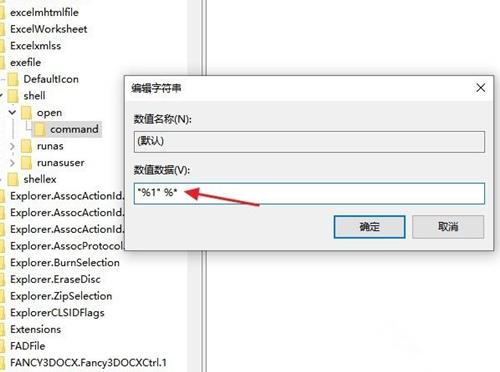我们的电脑中很多程序或者是安装包都是exe格式的,近期有不少使用win10系统的用户都在反馈说双击无法打开exe文件,这个问题难倒了很多人,都没有很好的解决方法,那么今日就为大
我们的电脑中很多程序或者是安装包都是exe格式的,近期有不少使用win10系统的用户都在反馈说双击无法打开exe文件,这个问题难倒了很多人,都没有很好的解决方法,那么今日就为大伙带来win10打不开exe文件的解决方法,希望本期win10教程内容能够帮助到各位。
解决步骤如下:
1、利用Win+R的快捷键,进入到运行的对话框,输入regedit,并点击确定。
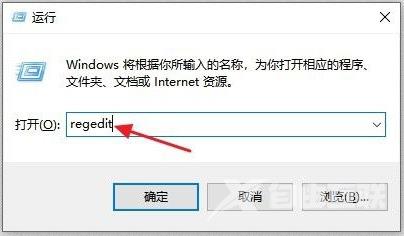
2、选择左边计算机下的HKEY_CLASSES_ROOT文件夹,双击或点击左边的按钮。
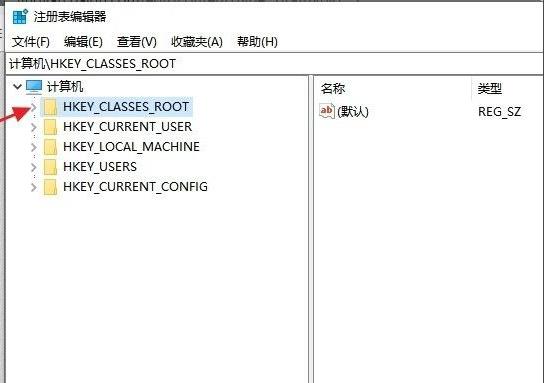
3、滚动鼠标滑轮或者向下拖动窗口一旁的滚动块,找到后缀名为.exe的文件夹,并点击一下。
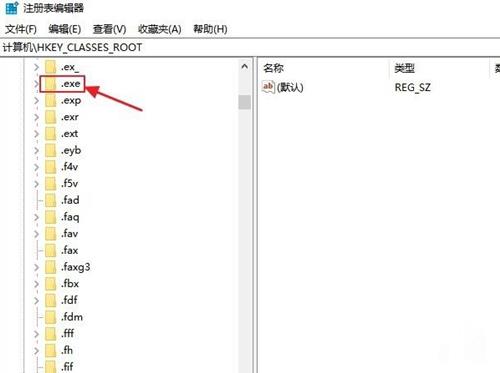
4、双击窗口右侧的默认选项。
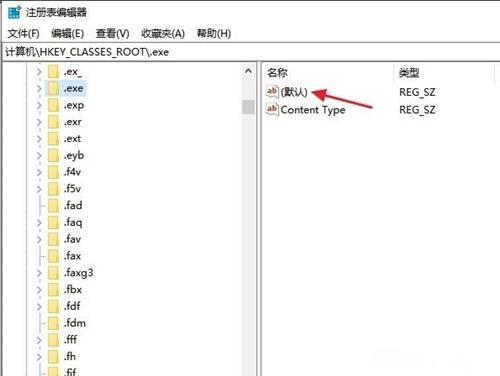
5、在跳转出的对话框里,在数值数据下输入exefile,并点击确定。
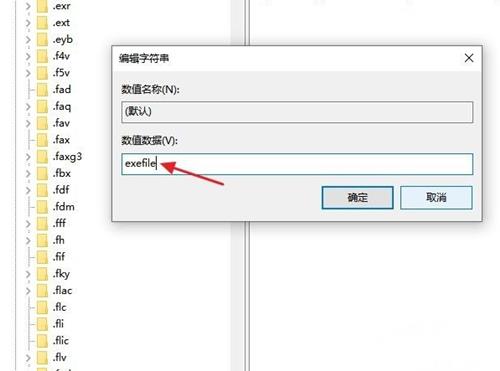
6、继续下拉左边窗口的滚动块,找到exefile的文件夹,双击或点击左边的按钮打开。
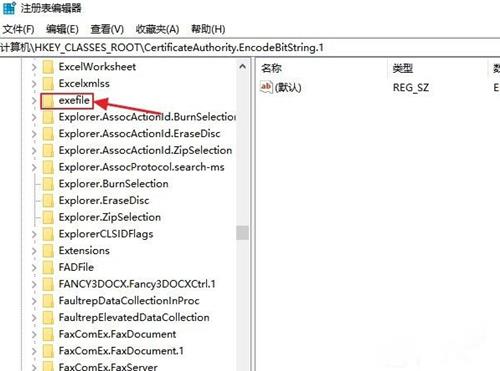
7、找到command的子文件夹,并点击打开。
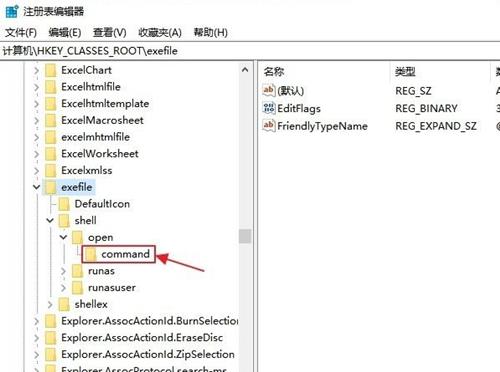
8、点击右边窗口的默认选项。
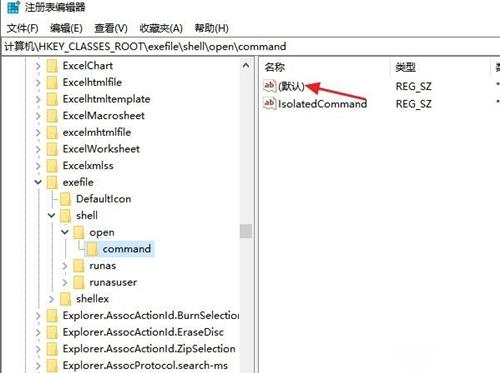
9、在跳转的对话框里输入【%1 %*】,并点击确定按钮,关闭注册表编辑器窗口,重启电脑后即可。