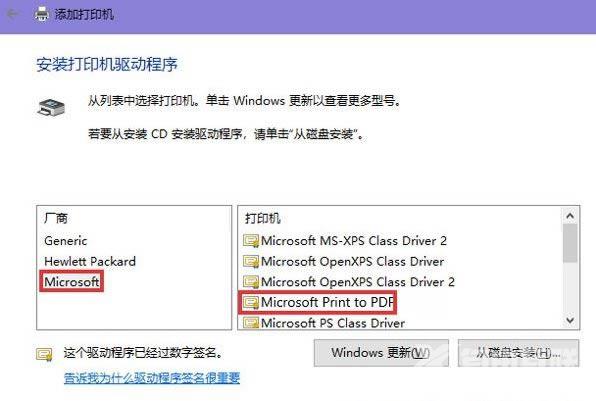在我们日常的工作中都会使用到打印机,近日就有用户们想要了解win10系统PDF虚拟打印机怎么添加?添加PDF虚拟打印机的方式比较简单,为了方便广大用户们进行操作,接下来就为大伙
在我们日常的工作中都会使用到打印机,近日就有用户们想要了解win10系统PDF虚拟打印机怎么添加?添加PDF虚拟打印机的方式比较简单,为了方便广大用户们进行操作,接下来就为大伙带来操作方法,希望今日的win10教程能够解决用户们的问题。
添加步骤分享:
1、点击下方任务栏中的开始,选择菜单选项列表中的设置打开。
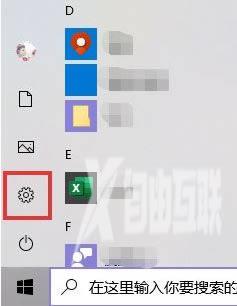
2、在打开的界面中,点击其中的设置选项。
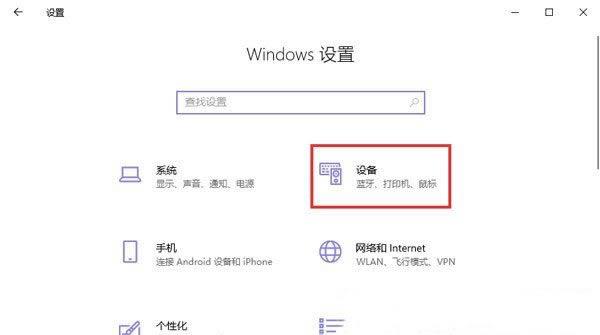
3、接着点击左侧的打印机和扫描仪,选择右侧中的添加打印机或扫描仪。
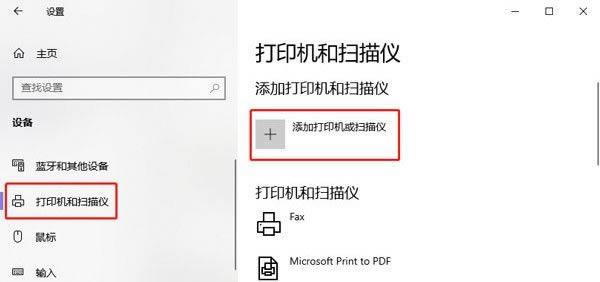
4、等待系统扫描之后,点击右侧的我需要的打印机不在列表中选项。
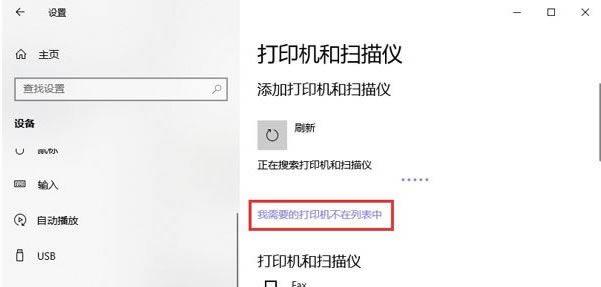
5、接着点击下方的通过手动配置本地打印机或网络打印机,点击下一步。
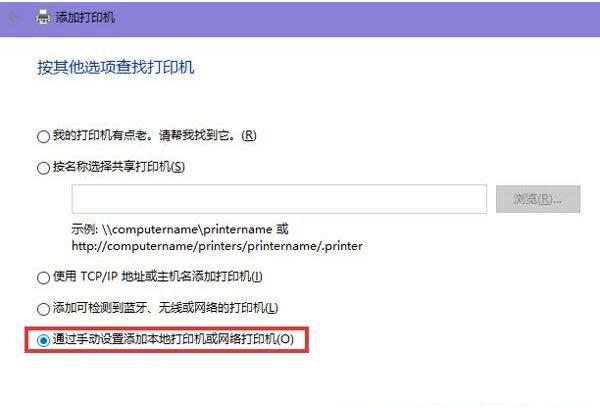
6、然后选择使用现有的端口,点击右侧的下拉按钮,选择FILE: (打印到文件),点击下一步。
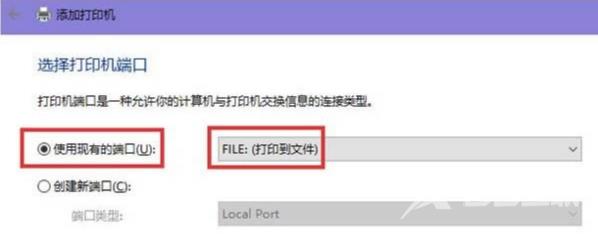
7、最后点击左侧厂商中的Microsoft,在右侧打印机中选择Microsoft Print to PDF即可。