Win10麦克风没禁用没声音怎么办?最近有用户反映这个问题,使用电脑的时候,明明麦克风测试正常,但是麦克风就是没声音,不知道怎么回事,应该怎么处理呢?针对这一问题,本篇
Win10麦克风没禁用没声音怎么办?最近有用户反映这个问题,使用电脑的时候,明明麦克风测试正常,但是麦克风就是没声音,不知道怎么回事,应该怎么处理呢?针对这一问题,本篇带来了详细的解决方法,操作简单,分享给大家。

Win10麦克风测试正常但没声音解决方法:
方法一:
1、右键开始,选择设备管理器。
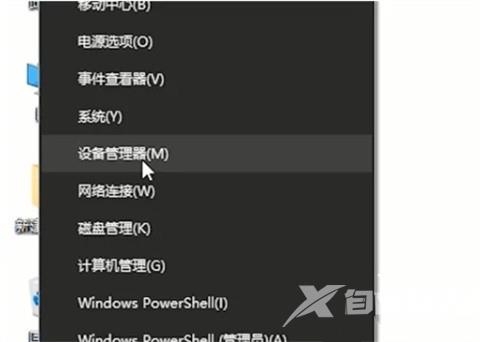
2、打开音频输入和输出。

3、右键麦克风。
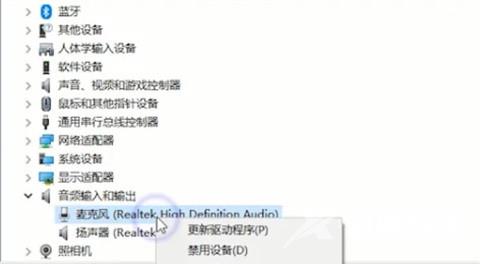
4、点击更新驱动程序。
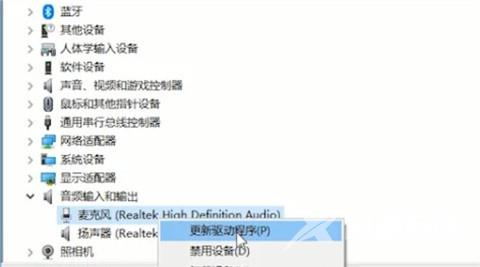
5、再点击开始。
6、选择设置,点击隐私。
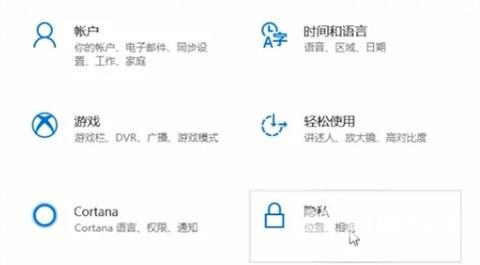
7、选择麦克风,打开允许应用访问你的麦克风。
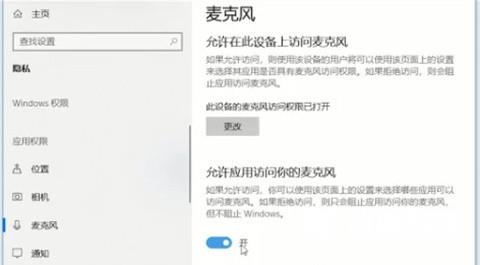
8、右键小喇叭,选择声音。
9、点击录制,右键立体声混音。
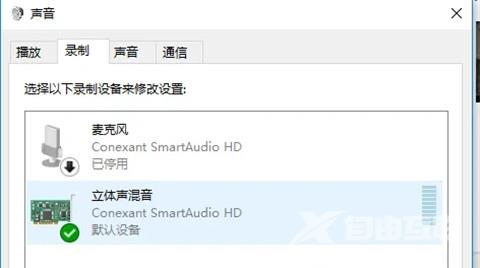
10、选择禁用。
11、再右键麦克风选择属性。
12、选择级别。
13、把麦克风音量调到最大即可。
方法二:需要检查是否硬件问题
1、确定是单一的视频聊天软件不能使用还是通用的聊天软件不能使用。如果是单一软件不能使用,比如QQ,可以在设置声音输入设备为麦克风。
2、检测麦克风是否有问题,用系统自带的录音机测试一下。也可以把麦克换到别的电脑上试试看,如果同样没有声音,那么则是麦克风的问题,只能更换麦克风或者去修理。
