Win10访问局域网电脑需要用户名和密码怎么解决?最近有用户询问这个问题,设置好共享之后,访问的时候提示需要输入用户名和密码,这是怎么回事呢?针对这一问题,本篇带来了详
Win10访问局域网电脑需要用户名和密码怎么解决?最近有用户询问这个问题,设置好共享之后,访问的时候提示需要输入用户名和密码,这是怎么回事呢?针对这一问题,本篇带来了详细的解决方法,分享给大家,感兴趣的继续看下去吧。
Win10访问局域网电脑需要用户名和密码怎么解决?
一、共享文件夹所在电脑设置
1、右键我的电脑管理系统工具本地用户和组用户中间空白区域右键新用户;
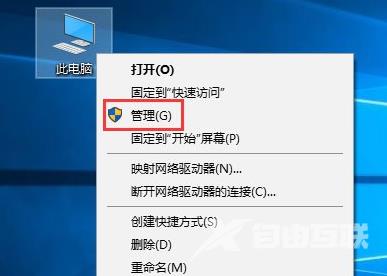
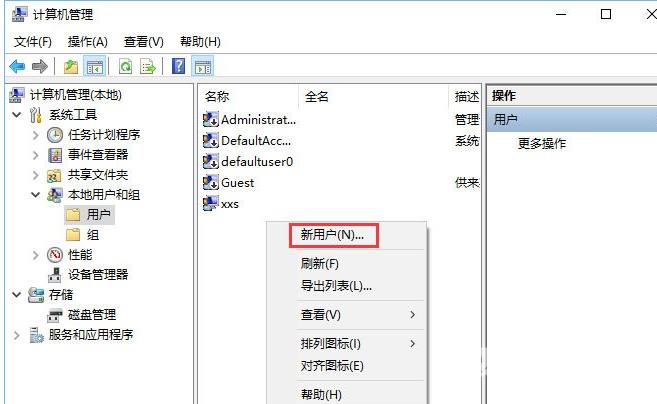
2、输入自设的用户名和密码,如图勾选创建;
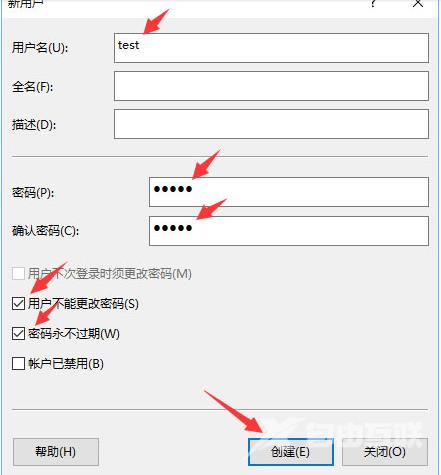
3、右键需要共享的文件见安全编辑;
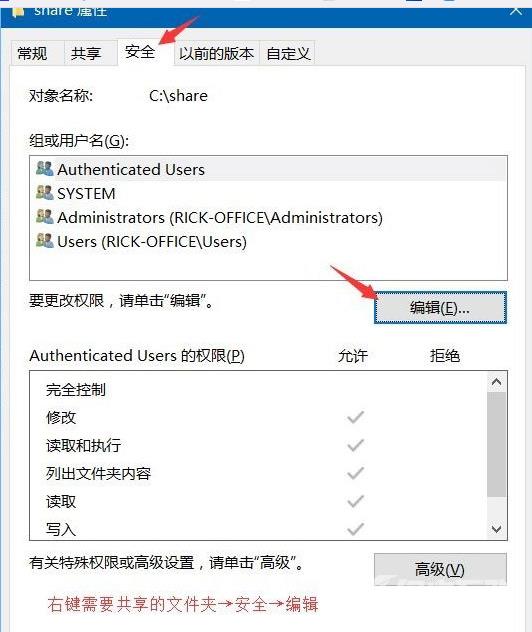
4、点击添加;
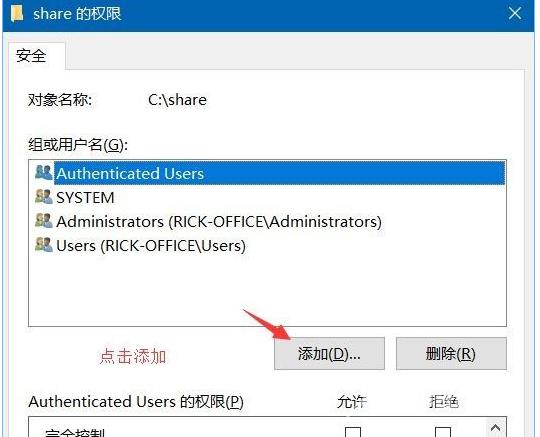
5、输入新建的用户名test检查名称确定;
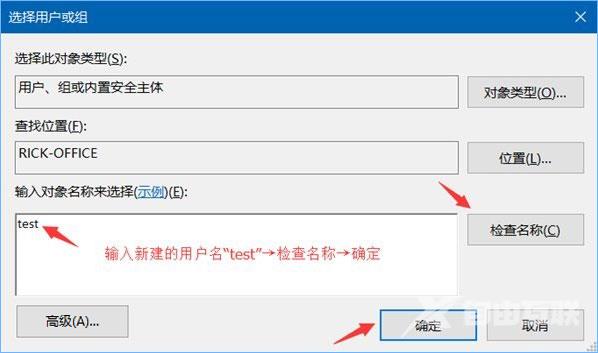
6、选择test勾选允许的权限确定;
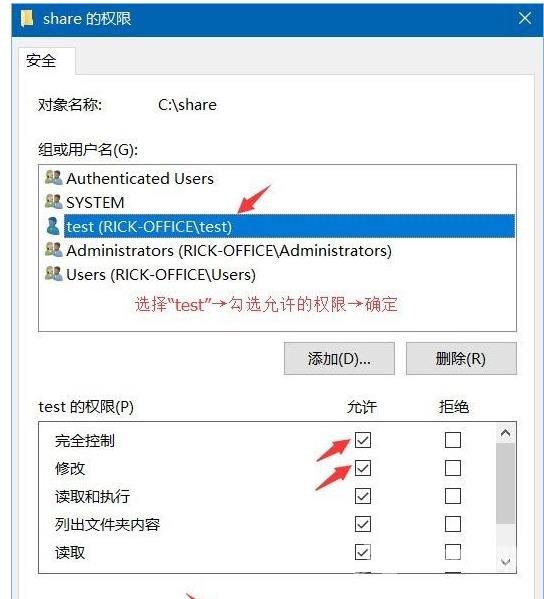
7、共享高级共享;
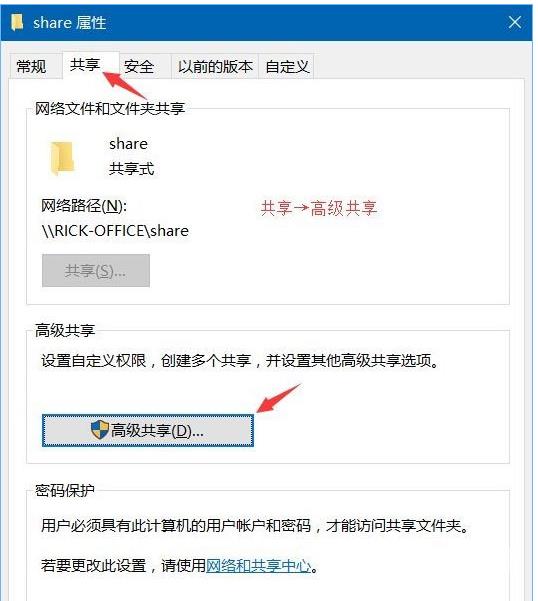
8、勾选共享此文件夹权限;
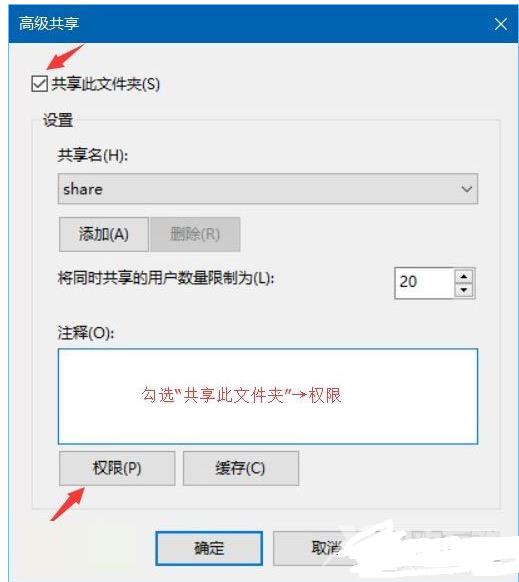
9、选择已有的用户名删除添加;
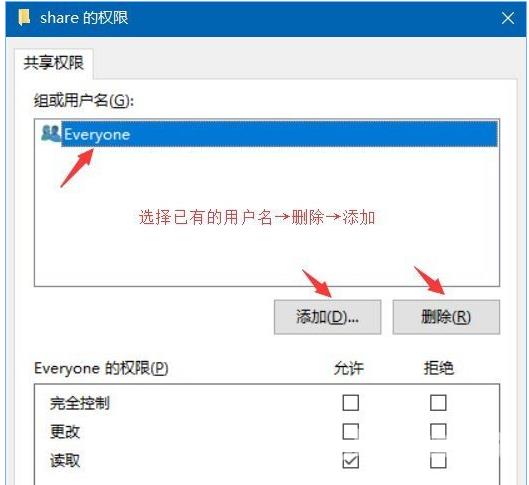
10、输入新建的用户名test检查名称确定;
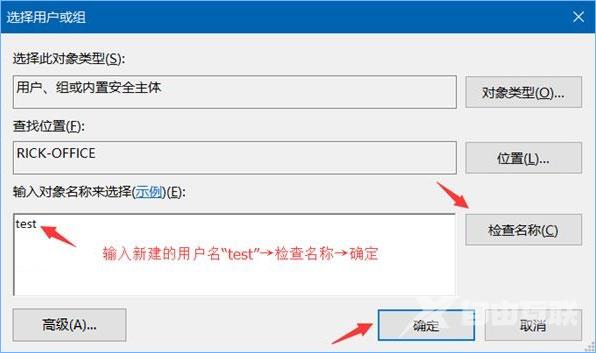
11、选择test勾选允许的权限确定;
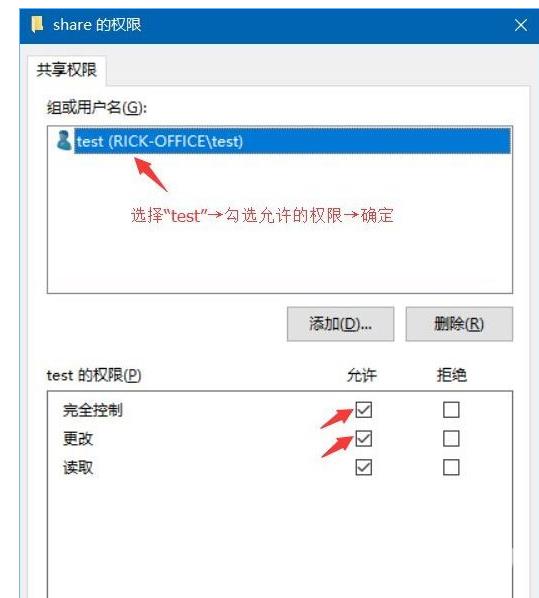
12、运行CMD命令输入ipconfig回车键记下IPv4地址;
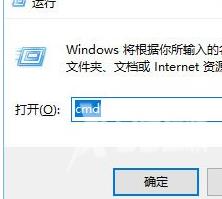
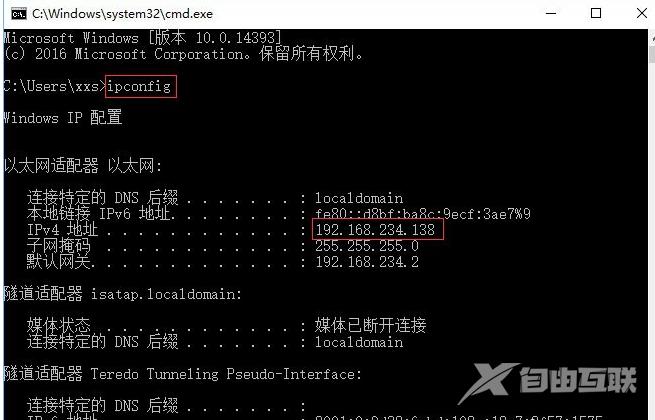
13、打开文件资源管理器此电脑计算机映射网络驱动器;
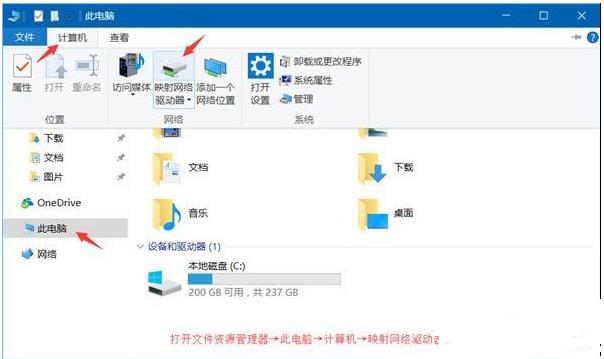
14、输入文件夹\\IPv4地址\需要共享的文件夹名称如图勾选完成;
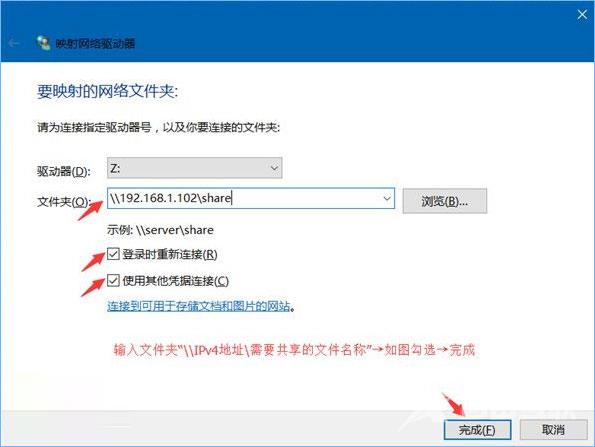
15、在弹出的窗口输入之前设的用户名和密码确定。
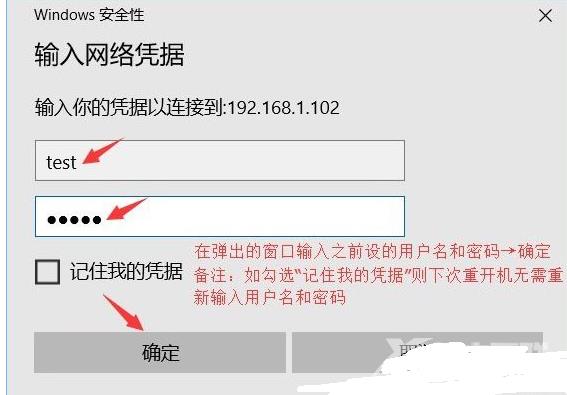
备注:如勾选记住我的凭据则下次重开机无需重新输入用户名和密码。
二、访问的电脑设置
1、运行CMD命令输入net use * /delete回车键输入Y回车键;(此步骤只需首次操作)

2、打开文件资源管理器网络找到共享的share文件夹右键映射网络驱动器如图勾选完成;
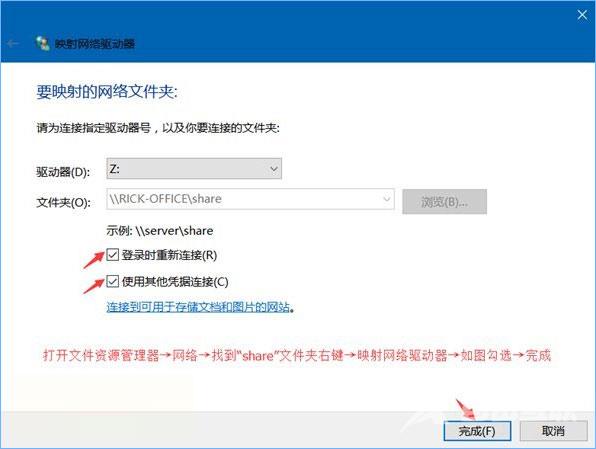
3、在弹出的窗口输入之前设的用户名和密码确定。
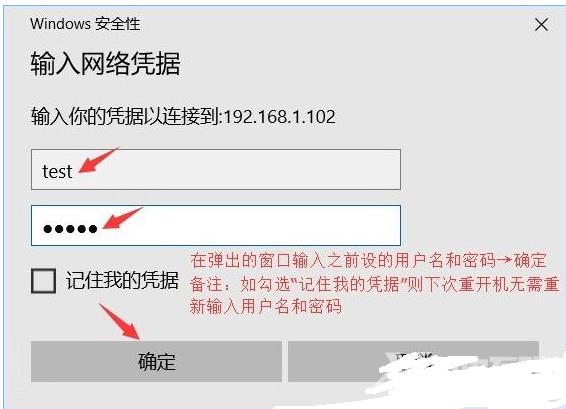
备注:如勾选记住我的凭据则下次重开机无需重新输入用户名和密码。
