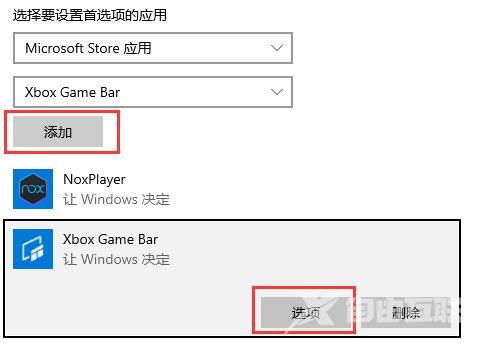GPU在我们的电脑中一般指的是显卡,我们玩游戏或者是后期制作就非常的需要,很多的小伙伴想要多GPU进行设置,但是在win10系统中又不清楚要如何进行操作,没有关系,接下来跟随着
GPU在我们的电脑中一般指的是显卡,我们玩游戏或者是后期制作就非常的需要,很多的小伙伴想要多GPU进行设置,但是在win10系统中又不清楚要如何进行操作,没有关系,接下来跟随着自由互联小编的步伐,让我们一起来看看具体的操作步骤吧。
win10系统gpu设置教程:
1、鼠标点击左下角的菜单上。然后点击设置。
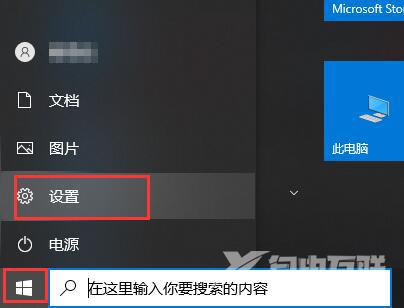
2、在设置中,选择进入系统。

3、在显示栏目中,拉倒最下方,点击进入图形设置。
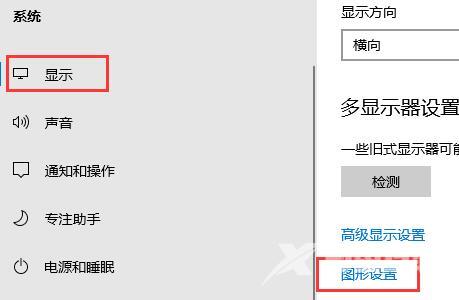
4、我们在图形设置界面上后,点击下方的浏览。
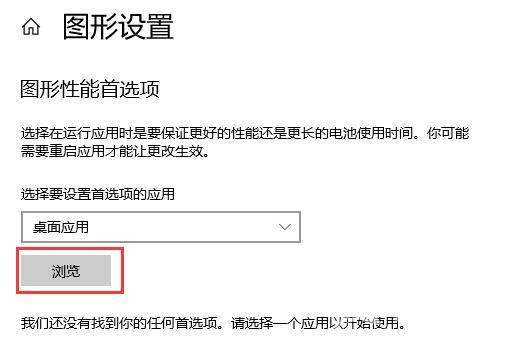
5、选择自己想要加速的软件或者游戏,这里以夜神模拟器为例。点击添加。
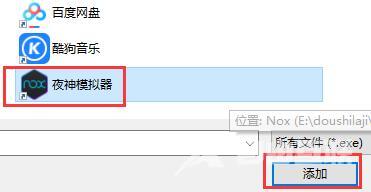
6、添加完成后,在图形设置界面点击选项。
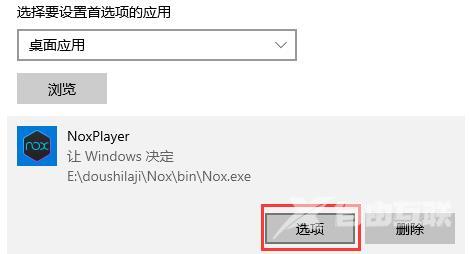
7、我们可以在这里选择高性能和节能等,然后点击保存即可。
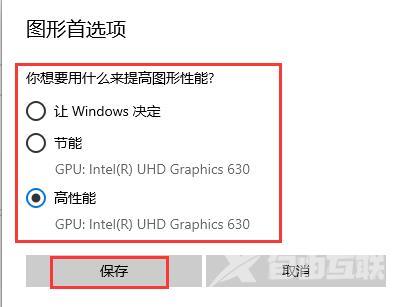
8、如果我们要加速系统自带的工具话,在选择要设置首选项的应用下选择Microsoft Store。
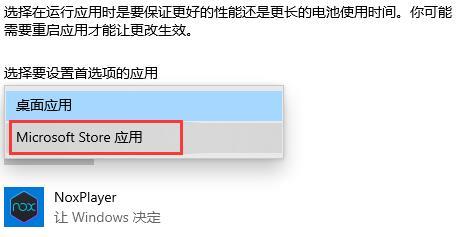
9、然后点击选择应用中选择我们需要的应用,这里以Xbox Game Bar为例。
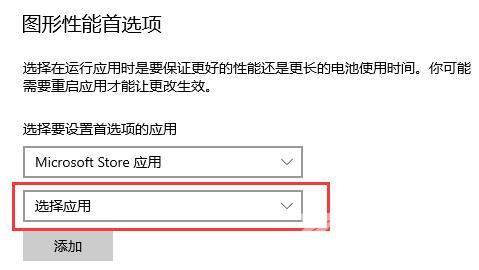
10、选择完成后,点击下方的添加即可,然后点击选项即可进行GPU的设置等。