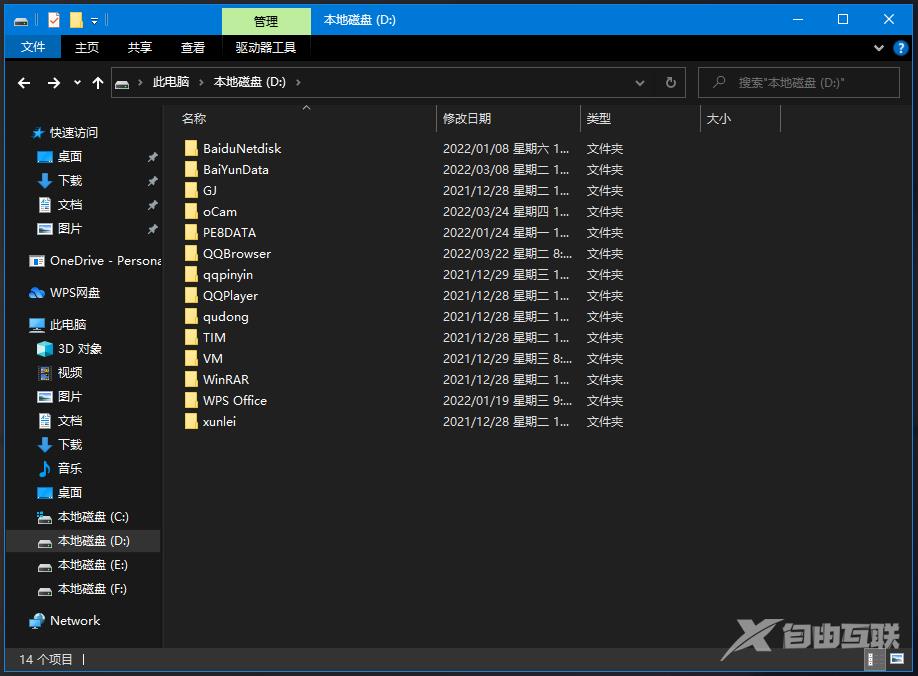Win10文件已打开无法删除怎么办?最近有用户反映这个问题,整理文件夹的时候,想要删除某个文件夹,但是提示操作无法完成因为文件在另一程序中打开,这是怎么回事呢?针对这一问题,本篇带来了详细的解决方法,分享给大家,一起看看吧。
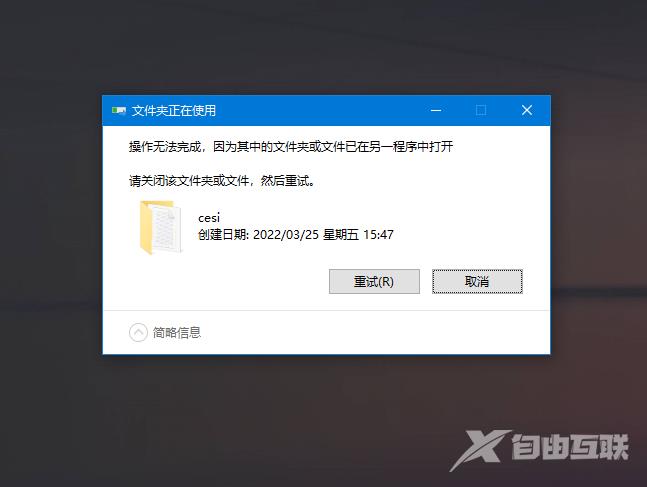
Win10文件已打开无法删除怎么办?
1、打开资源监视器
首先,按键盘上的 Ctrl + Shift + Esc 组合键,打开任务管理器。然后切换到性能选项卡,点击最下面的打开资源监视器。
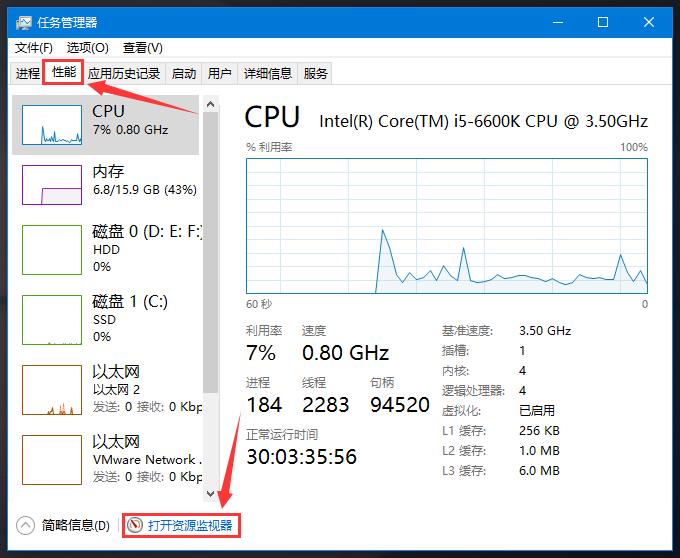
2、CPU选项卡中搜索该文件夹
资源监视器窗口,切换到CPU选项卡,在关联的句柄搜索框中,输入要删除的文件夹路径(我这里是D:\cesi),过一会,系统就会列出一些进程。
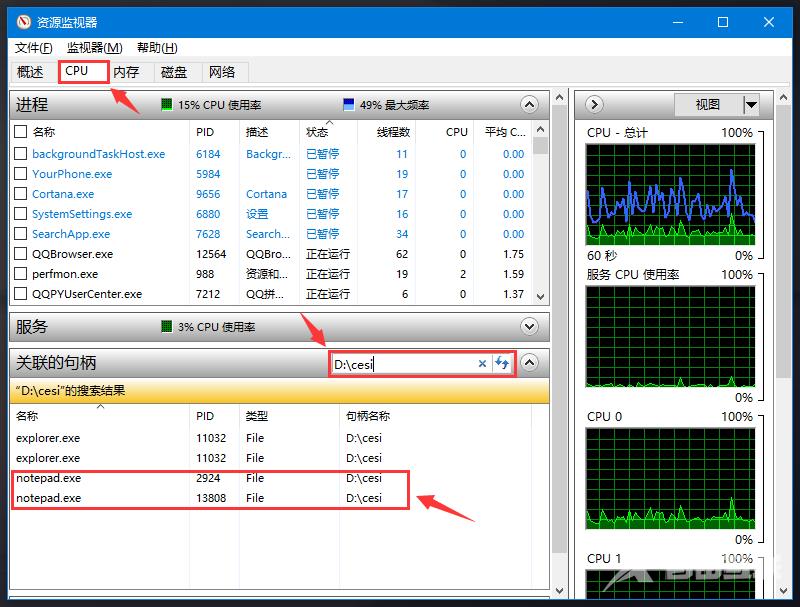
3、结束占用该文件夹的进程
就是这些进程占用这个cesi文件夹,从而导致无法删除cesi文件夹。结束掉这些进程就可以了,可以看到我这里是notepad.exe这个进程在占用cesi目录,选中这个进程,然后点击右键,在打开的菜单项中,选择结束进程就可以了。
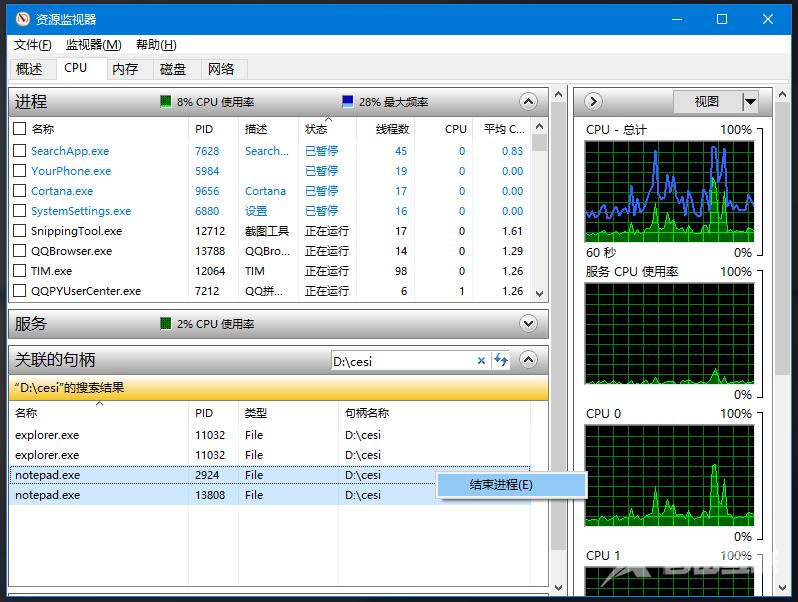
注意:不要结束explorer.exe这个进程。
explorer.exe是Windows程序管理器或者文件资源管理器,它用于管理Windows图形壳,包括桌面和文件管理,删除该程序会导致Windows图形界面无法使用。
如果只有explorer.exe这个进程占用的话,可以先关闭所有的文件夹,然后大概就可以删除了。
4、不小心结束explorer.exe进程
如果不小心结束了explorer.exe这个进程,可以在任务管理器窗口,点击文件,在打开的下拉项中,选择运行新任务。
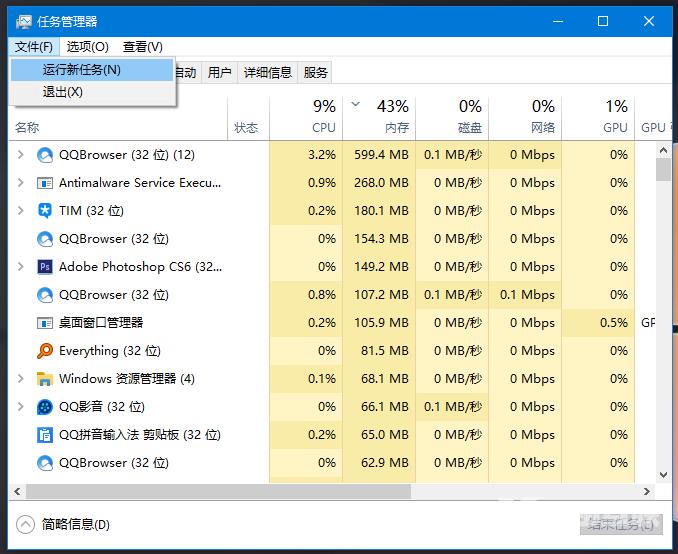
新建任务窗口,输入explorer.exe,就可重新打开文件资源管理器。
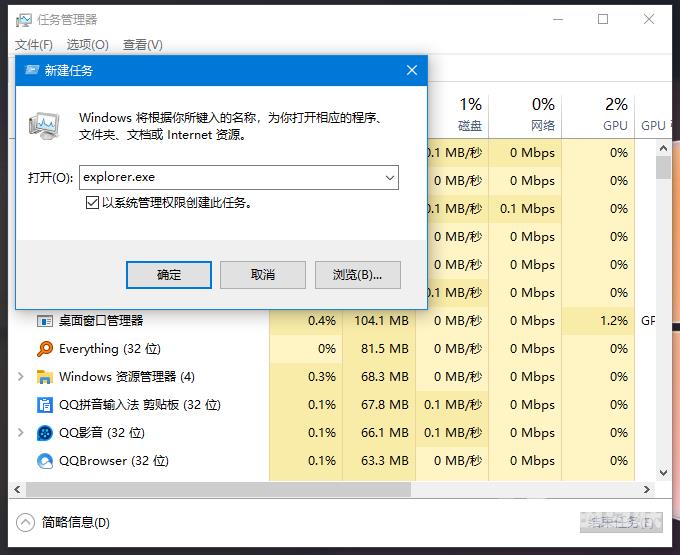
5、成功删除被占用的文件夹
这样以后,就可以删除cesi这个文件夹了。
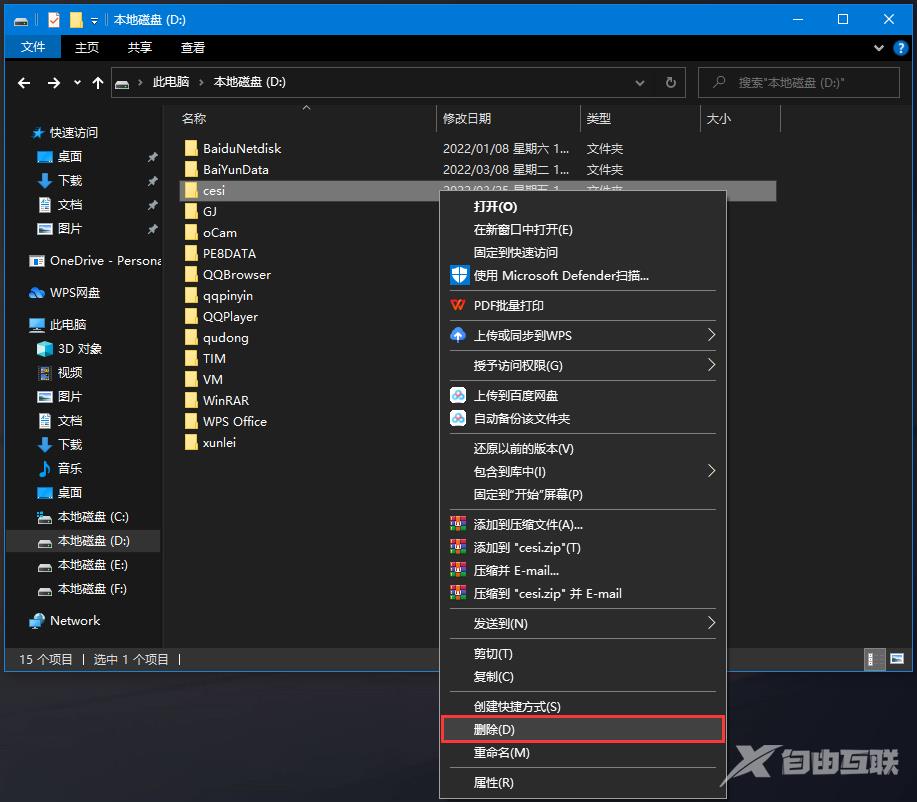
删除成功!可以看到cesi这个文件夹已经被删除掉了。