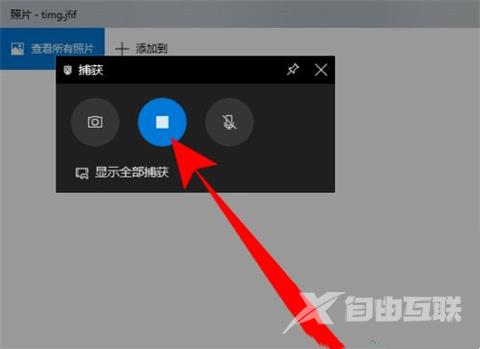Win10自带的录屏功能怎么才能录制桌面?最近有用户询问这个问题,Win10内置有强大的录屏功能,有些用户想要录制桌面全屏以及内部声音,应该怎么操作呢?针对这一问题,本篇带来了
Win10自带的录屏功能怎么才能录制桌面?最近有用户询问这个问题,Win10内置有强大的录屏功能,有些用户想要录制桌面全屏以及内部声音,应该怎么操作呢?针对这一问题,本篇带来了详细的解决方法,分享给大家,感兴趣的继续看下去吧。
Win10自带的录屏功能怎么才能录制桌面?
方法一:
1、在电脑上打开设置界面,点击游戏。
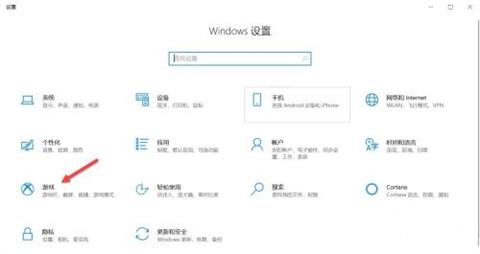
2、进入游戏栏,开启录制开关。
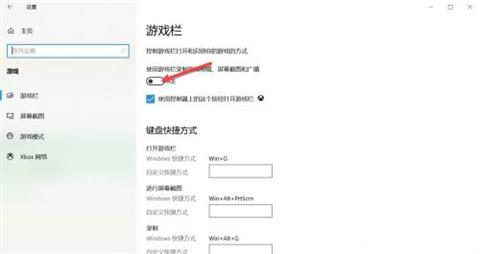
3、找到录制和开始停止录制的快捷键,也可以自定义快捷键。
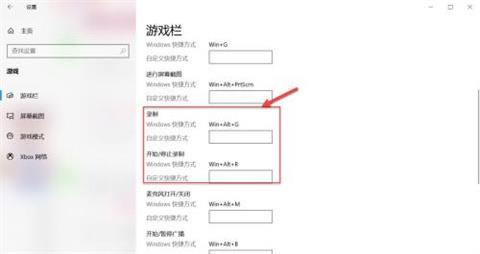
4、用快捷键打开录制界面就可以对桌面进行录制。
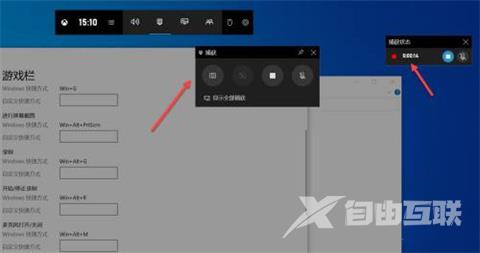
方法二:
1、win+G调出电脑自带的录屏软件,然后点击捕获图标。
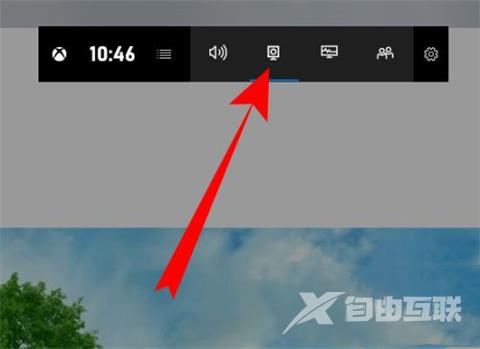
2、页面弹出捕获,点击录制图标。
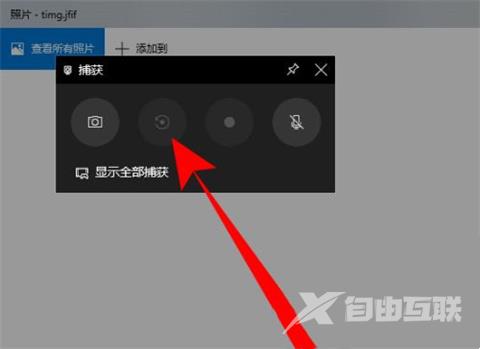
3、页面下方弹出游戏功能不可用,勾选针对此应用程序启用游戏功能以录制游戏。
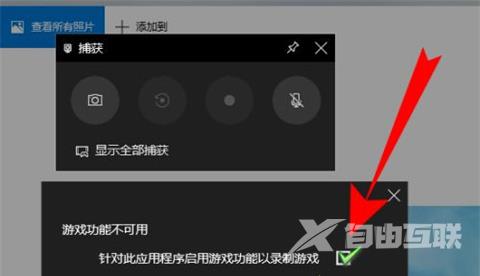
4、之后点击开始图标就可以录制电脑桌面的非游戏内容了。
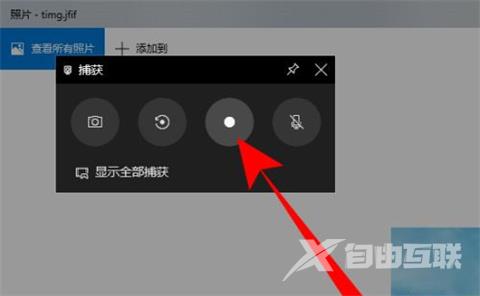
5、如果无法弹出捕获横块,可以点击录制图标的设置。
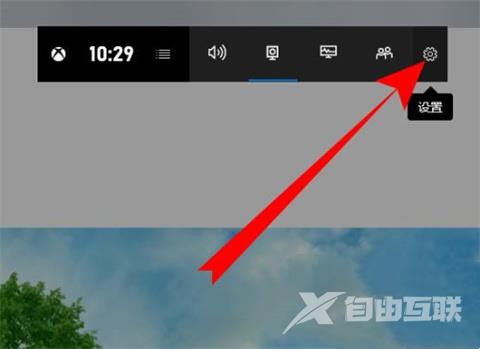
6、进入设置页面,点击常规。
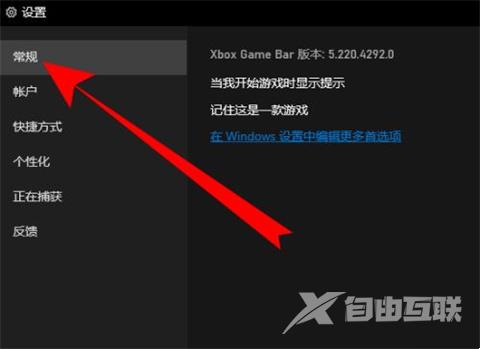
7、之后勾选,记住这是一款游戏。
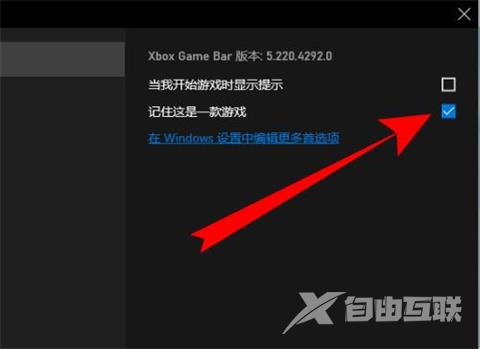
8、然后页面会弹出捕获横块,点击录制开始录制即可。