有时候因为工作的需要,有些网友需要给自己的笔记本电脑安装双系统,这样就可以根据实际情况切换不同的操作系统使用.那么如何安装双系统?下面自由互联小编就给大家演示下笔记本安装双系统的方法。
工具/原料:
系统版本:windows7系统
品牌型号:惠普星14
软件版本:onekey ghost软件
方法/步骤:
在win7系统下安装win10双系统的步骤:阶段一:对电脑进行硬盘分区
1.备份重要文件并空出一个磁盘分区,一般选择D盘,大小30G以上。在桌面上右键计算机,选择管理,点击磁盘管理;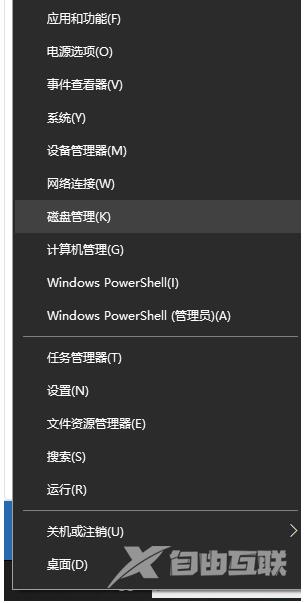
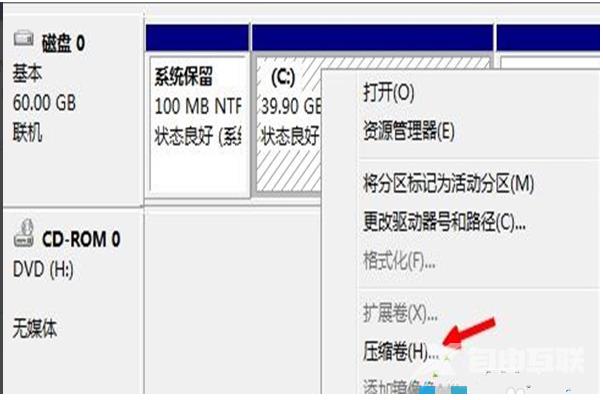
3.输入要分出的空间大小,1G=1024M,假设要分出30G,则输入30720,点击压缩。
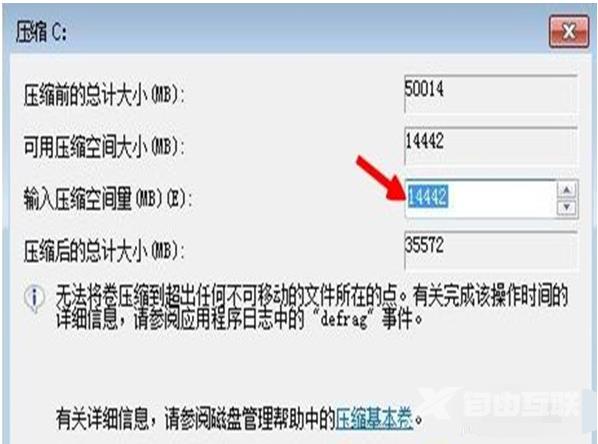
4.多出一个未分配的分区,右键选择新建简单卷,简单卷大小默认即可,下一步;
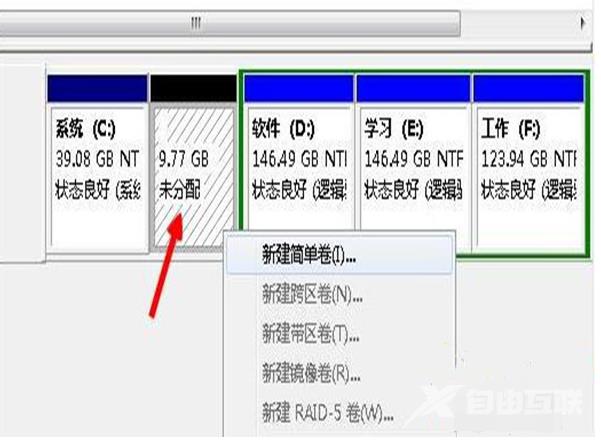
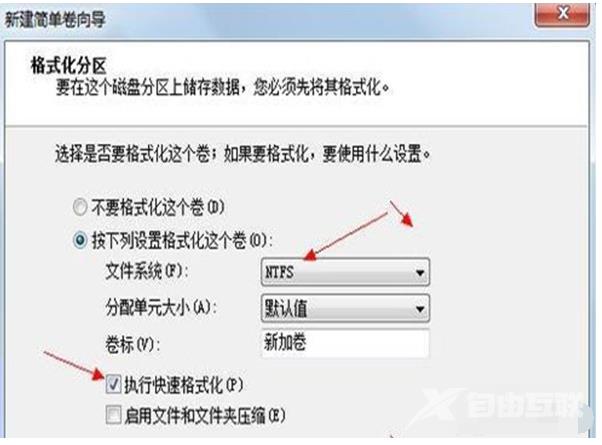
6.硬盘分区也可以下载软件进行,如diskgenius分区工具。具体操作打开diskgenius分区工具,找到磁盘,右键点该磁盘进行格式化。
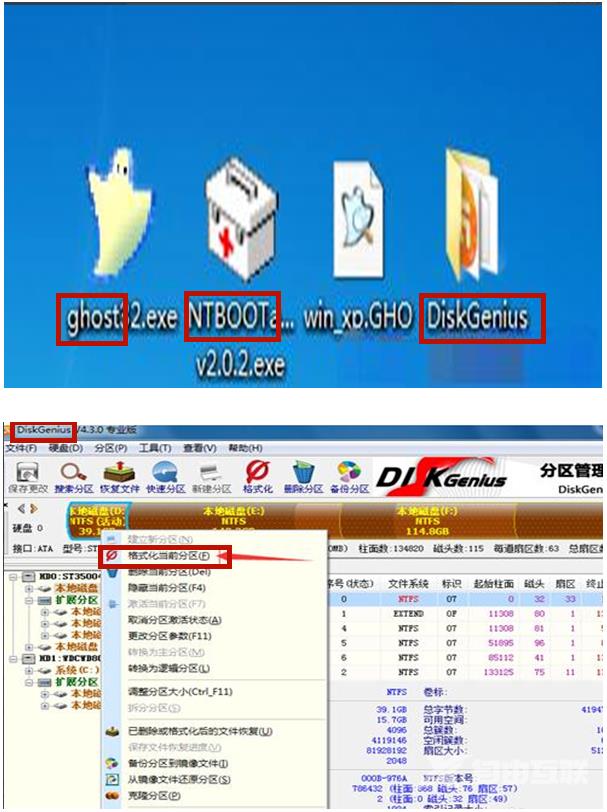
阶段二:开始具体的安装镜像文件的步骤
1、假设要在win7系统下安装win10组成双系统,win7已经在C盘,win10打算安装在D盘,则将win10镜像文件放在C、D盘之外的分区,这边下载到E盘;直接使用解压工具将win10系统镜像包解压到当前目录,双击安装系统.exe。
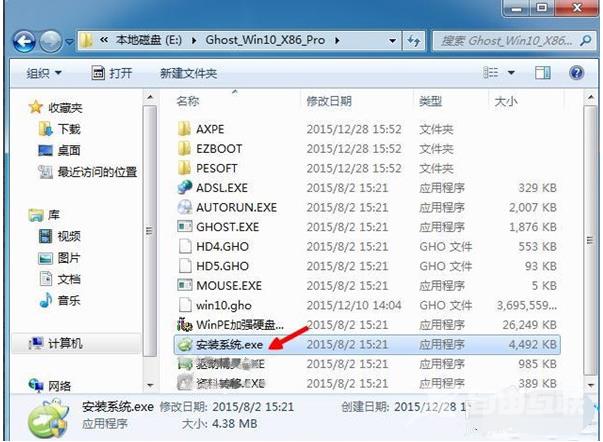
2.在打开的安装向导中,保持默认的选项,选择win10要安装的位置,因为是要装双系统,选择D盘,确定。
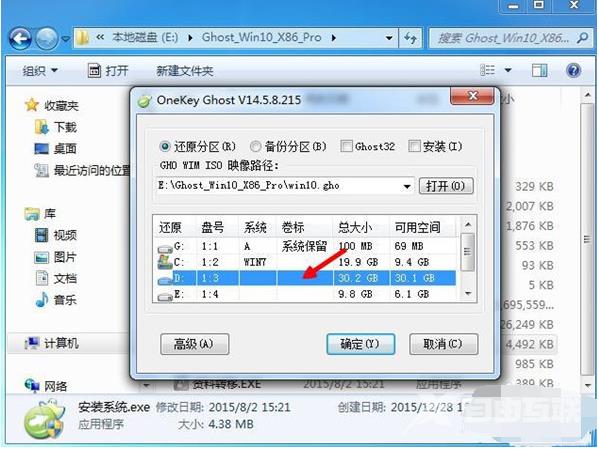
3.弹出提示框,确认无误,点击是立即重启,执行win10系统安装到D盘的操作,如下图所示:
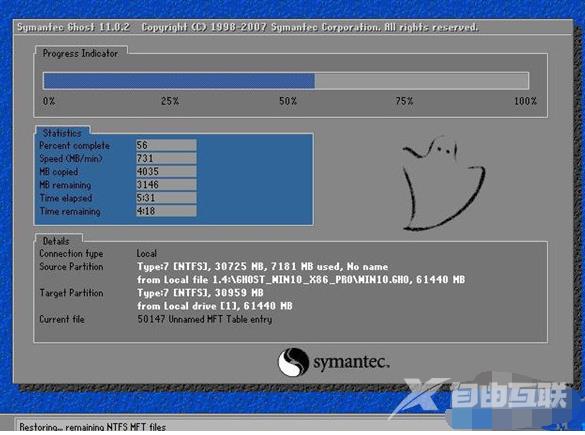
4.使用NTBootAutofix。完成上一步,重启后先直接进入到win7系统,打开启动菜单修复工具NTBootAutofix,点击自动修复。
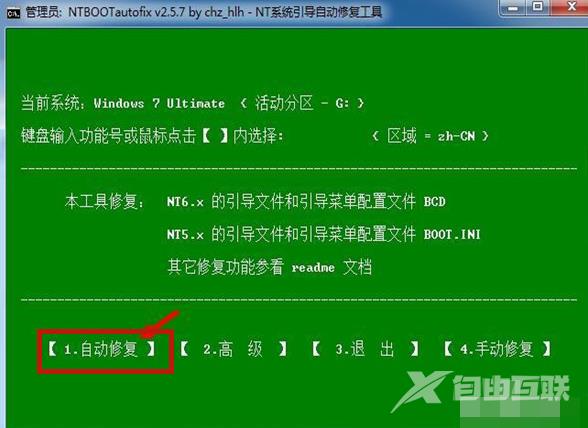
5.开始修复双系统启动菜单,修复完成后,关闭当前窗口,重启系统。

6.在启动界面就有两个启动菜单,分别是win7和win10,这时候必须选择win10系统项进入,执行后续的安装过程。
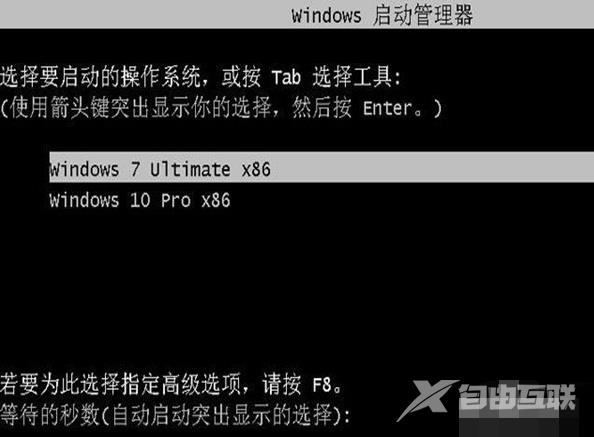
7.启动进入win10系统全新的启动画面,执行安装操作,我们只需耐心等待完成进入到新系统桌面即可。

总结:
以上就是图文演示笔记本电脑双系统安装教程,主要是先给现有系统划分出新系统的磁盘分区,借助工具进入pe安装新系统即可,希望能帮助到大家。
