win11系统自从发布以来,很多小伙伴都迫不及待的想体验一番了,但是很多人苦于自己是电脑小白,不知道该如何一键重装win11系统.贴心的自由互联小编则考虑到了这个问题,为大家带来了
win11系统自从发布以来,很多小伙伴都迫不及待的想体验一番了,但是很多人苦于自己是电脑小白,不知道该如何一键重装win11系统.贴心的自由互联小编则考虑到了这个问题,为大家带来了win11一键重装系统教程,快来看看吧。更多win11教程,尽在小白官网。
方法一、一键重装win11系统
1.在电脑下载小白系统重装工具,打开以下界面。
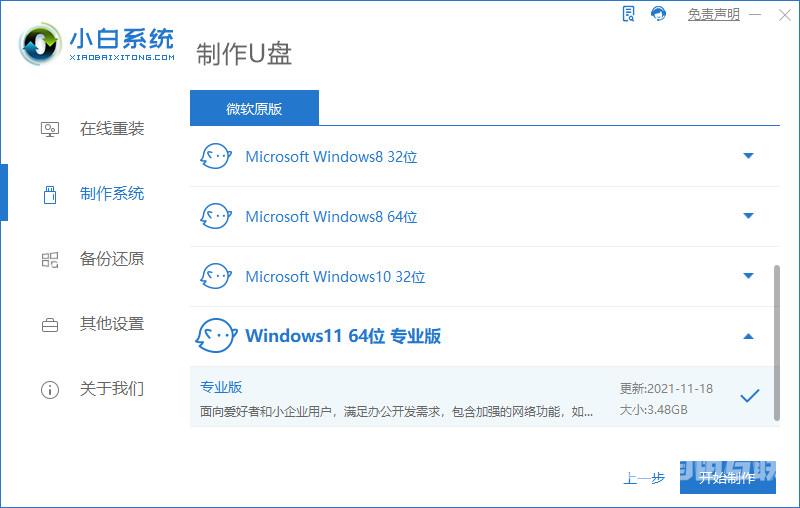
2.接下来,我们点击制作系统的U盘选项,点击开始制作。
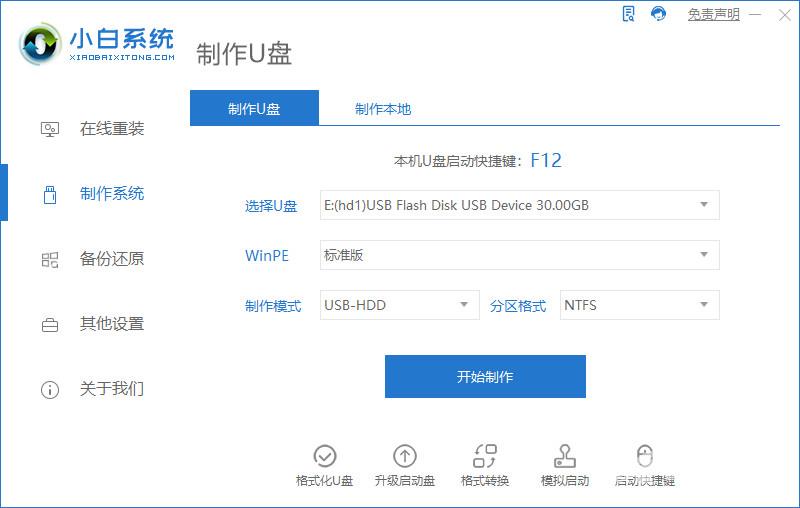
3.用U盘制作系统会将U盘的文件清空。
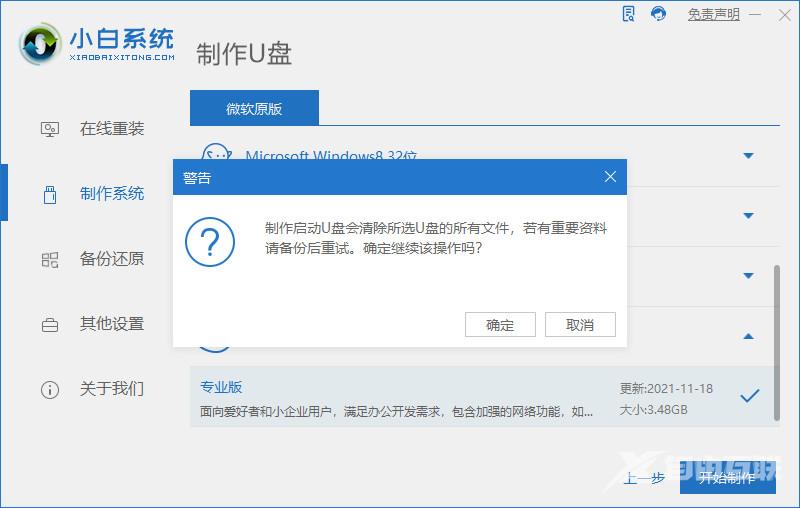
4.启动u盘制作完成后,我们一起检查启动快捷键,然后重启电脑。
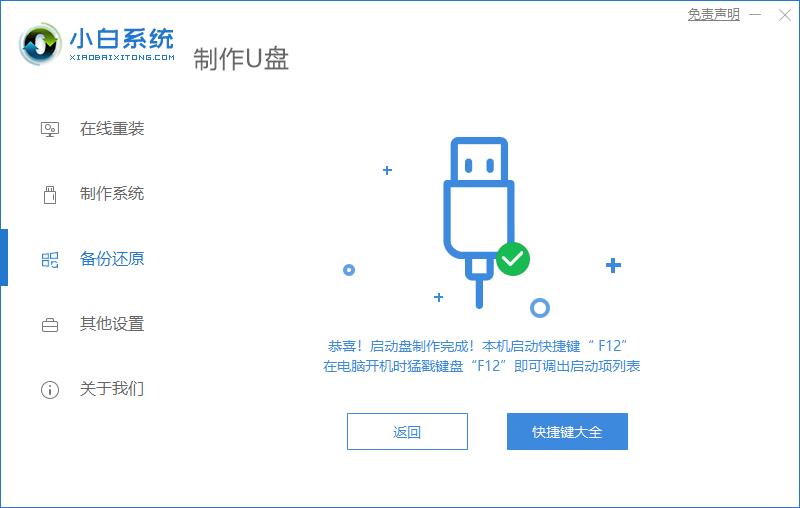
5.插入U盘启动,快速F12,在启动菜单中选择U盘,我们需要回到主页继续安装。
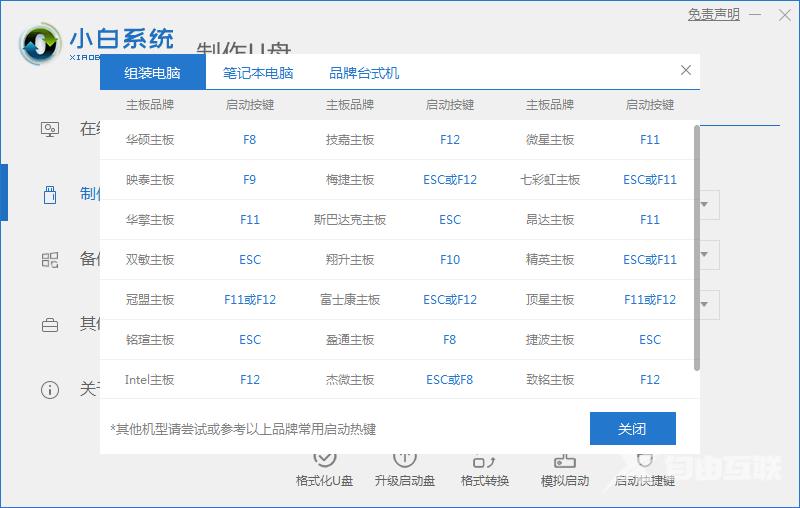
6.安装后重新启动计算机。
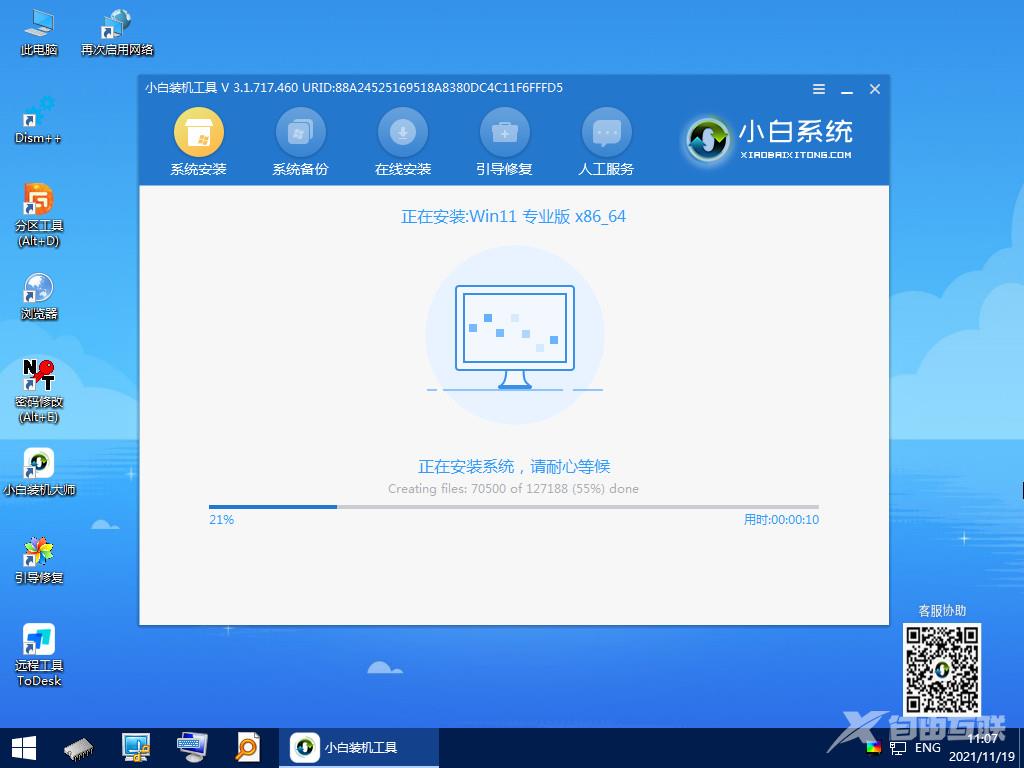
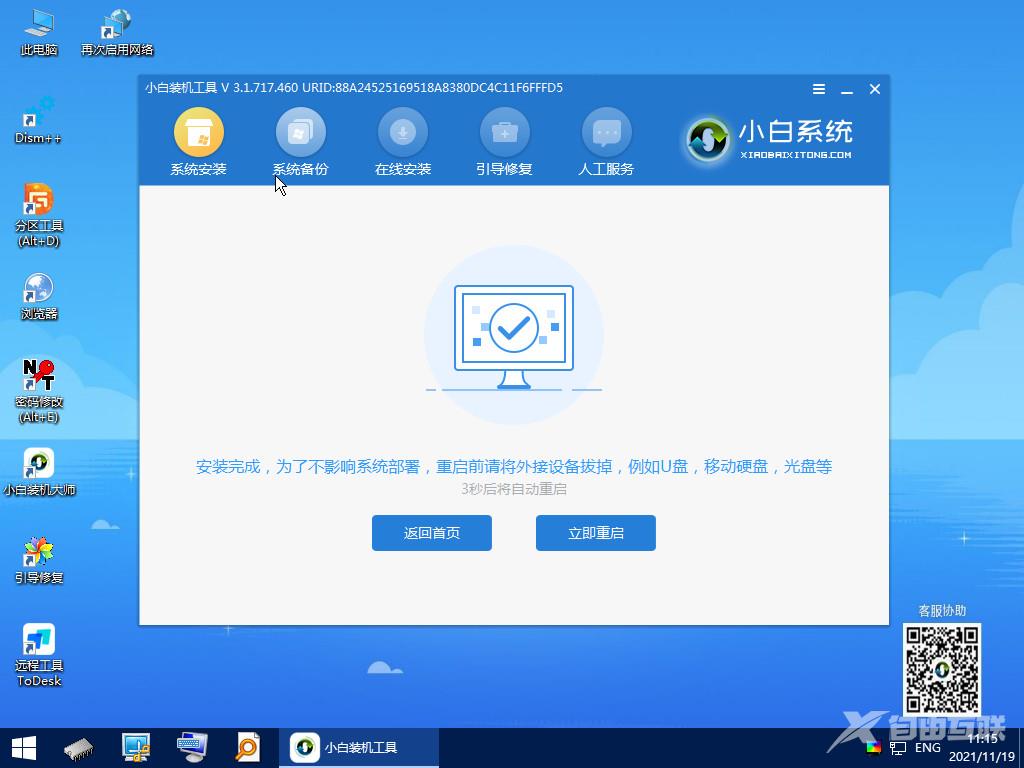
7.重启完电脑之后我们就可以进入到我们新下载好的win11系统里去啦。
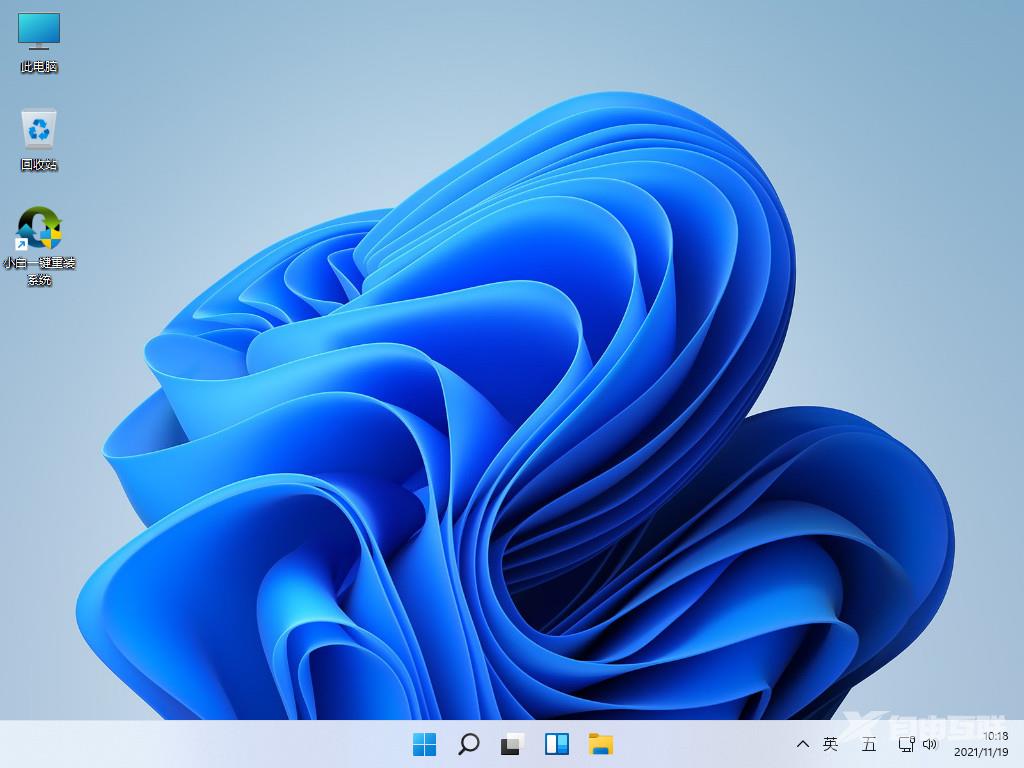
方法二、本地还原win11系统
1、首先我们需要下载win11镜像文件,在小白一键重装系统微信公众号回复windows11即可获取镜像文件。
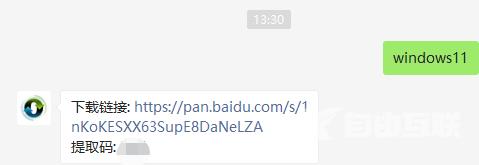
2、然后打开小白一键重装系统,点击备份还原,然后选择自定义还原扫描出我们下载好的win11系统。
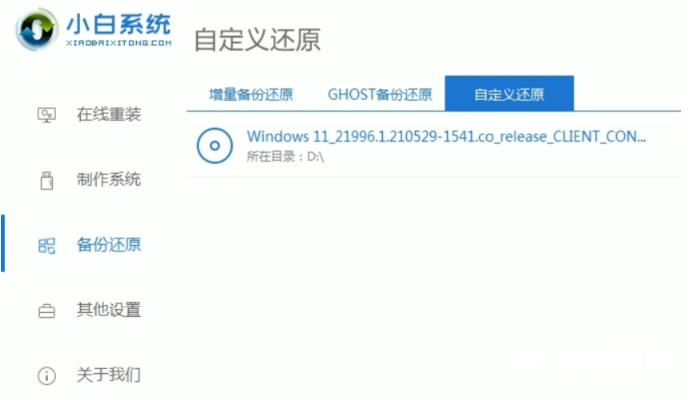
3、因为系统目前在软件里的名字是显示的win10,实际上系统是win11的文件,在出现的系统当中我们选择win10专业版安装即可。
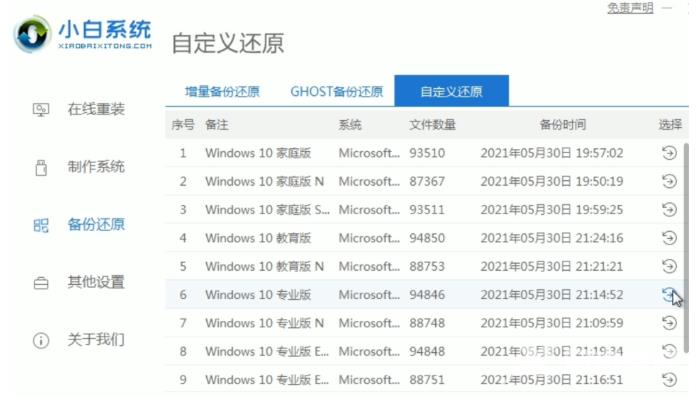
4、接着跟着软件提示完成一系列的操作后重启电脑。
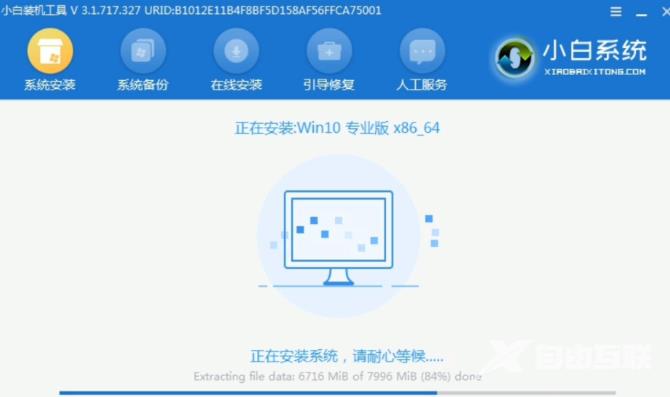
5、接下来自行完成一系列的基础设置即可。
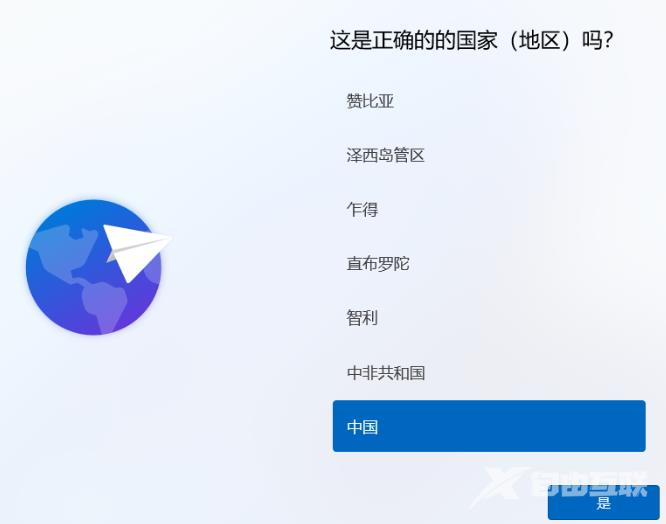
6、操作完上述的基本设置后电脑会再次重启,等待一小段时间就行了。

7、系统安装完成后来到windows11桌面,可以开始使用了。
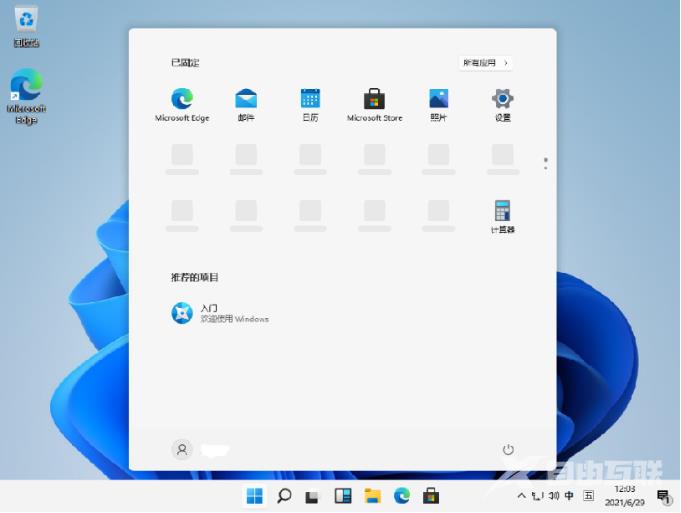
以上就是自由互联小编为大家整理的win11一键重装系统教程,是不是很简单呢,快跟着步骤去试试吧。
