格式化重装系统能够修复解决之前分区不合理等等问题,又或者当系统感染病毒而不确定是哪个磁盘被感染时也能够采取格式化重装系统,那么电脑如何格式化重装系统,下面自由互联小编就给大家带来电脑格式化重装系统步骤。
工具/原料:
系统版本:windows10系统
品牌型号:戴尔灵越14
软件版本:小白一键重装系统12.6.49.2290+1个8g以上的空白u盘
方法/步骤:
方法一:直接格式化c盘重装系统
1、电脑如何格式化重装系统呢?我们先在能联网的电脑上下载安装好小白一键重装系统工具,插入u盘,选择制作系统模式进入。
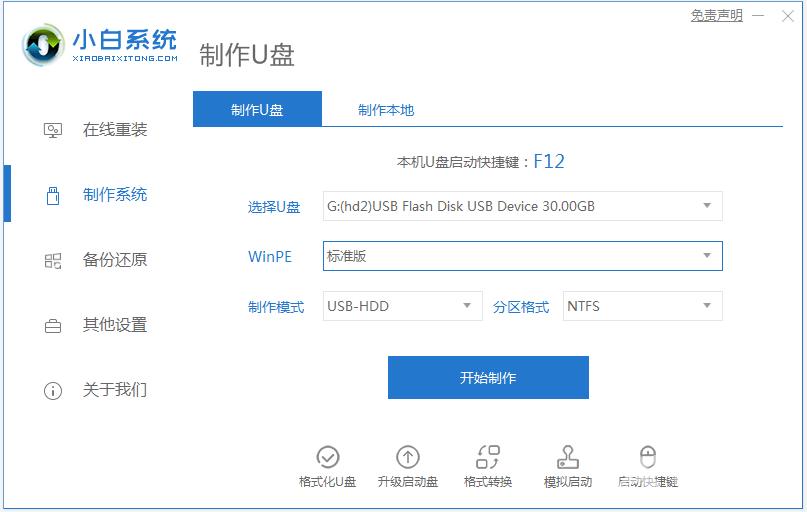
2、选择我们需要安装的windows系统,自由互联小编这里以win10系统为例,点击开始制作启动盘。
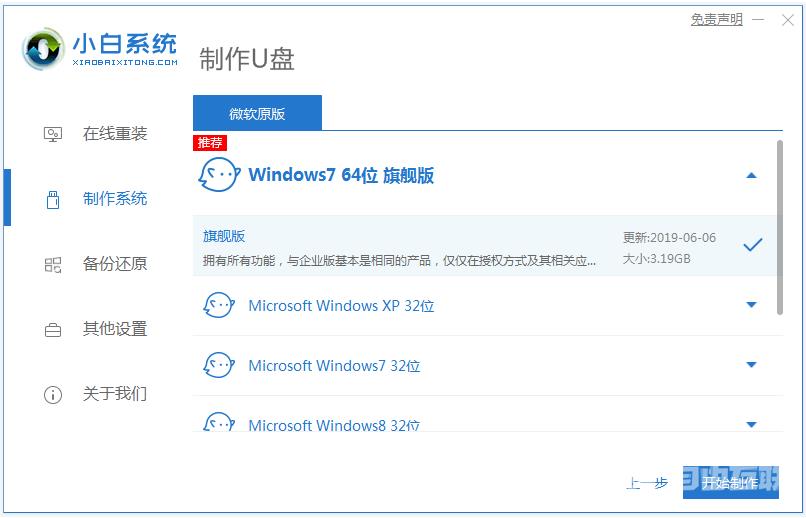
3、耐心等待制作u盘启动盘完成后,可以先预览需要安装的电脑主板的启动热键,再拔除u盘退出。
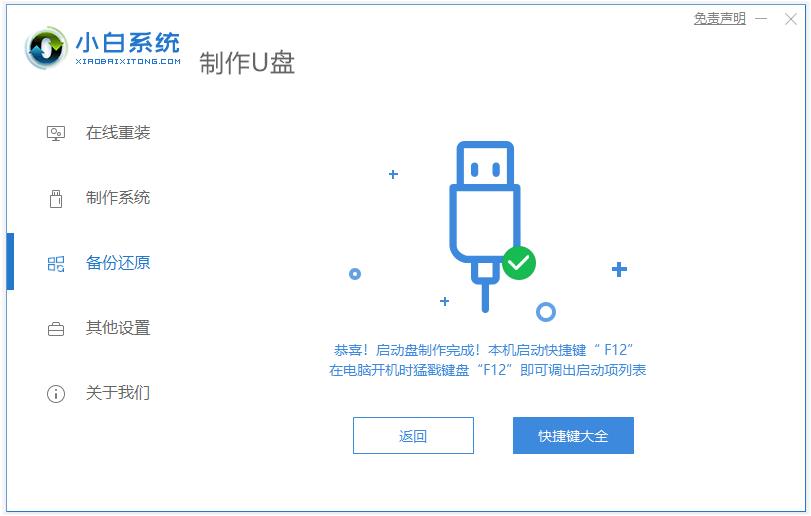
4、插入u盘启动盘进要安装的电脑接口,开机不断按启动热键进启动界面,选择u盘启动项确定进入到pe选择界面,选择第一项pe系统按回车进入。
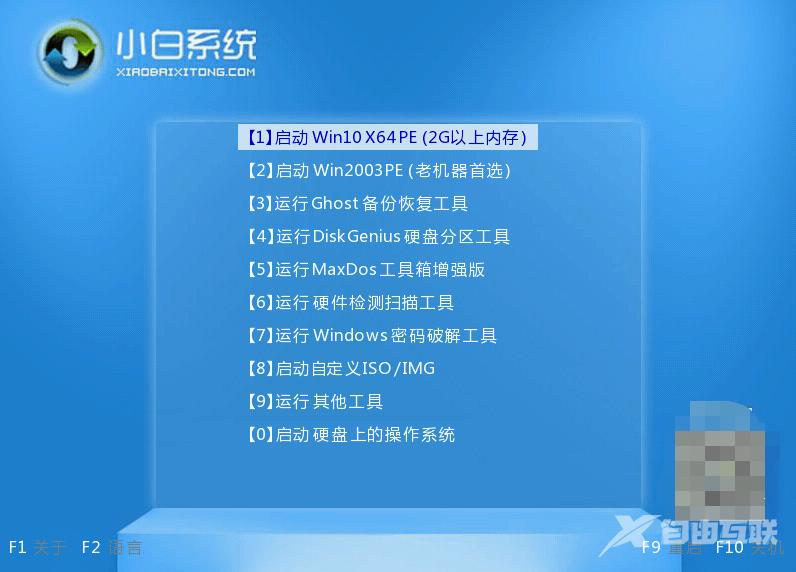
5、点击打开小白装机工具安装系统,通常默认安装到c盘,耐心等待软件自动安装,期间会格式化c盘。
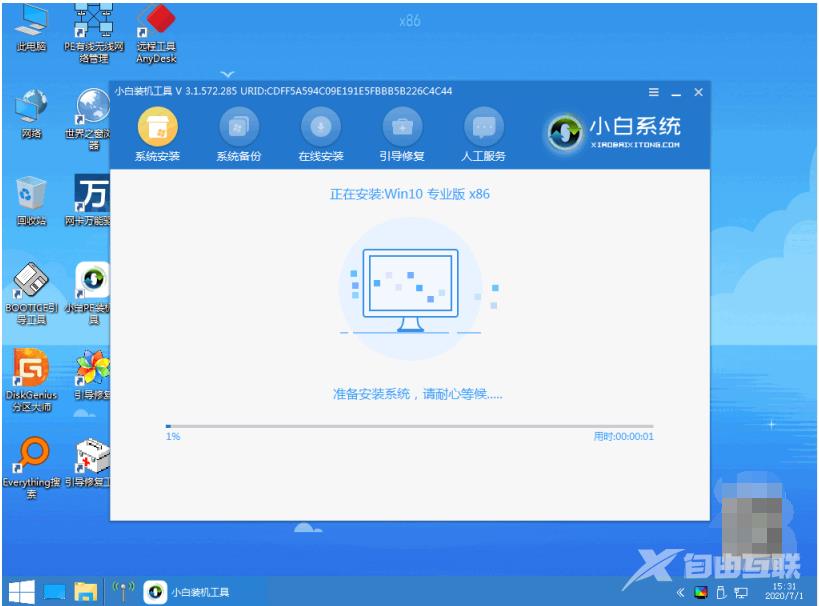
6、耐心等待安装完成后,拔掉u盘之后,选择重启电脑。
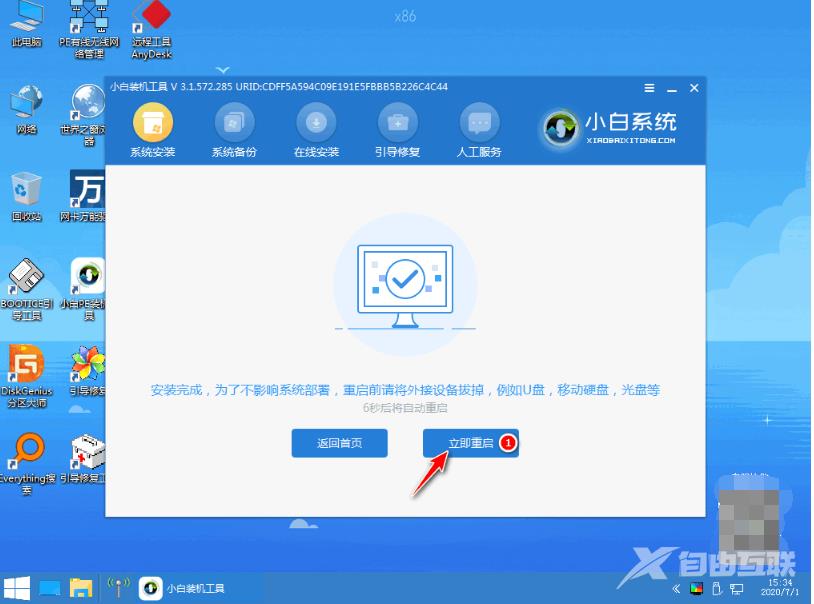
7、直至进入到新的系统桌面即说明安装完成。
#FormatImgID_6#
方法二:全盘格式化重装系统
如果需电脑全盘都格式化的话,那就涉及重新分区了,同样也是需要进入pe系统内全盘格式化后再安装系统即可。具体的步骤如下所示:
1、首先先安装方法一的操作制作好小白u盘启动盘,然后启动电脑进入到小白pe系统。
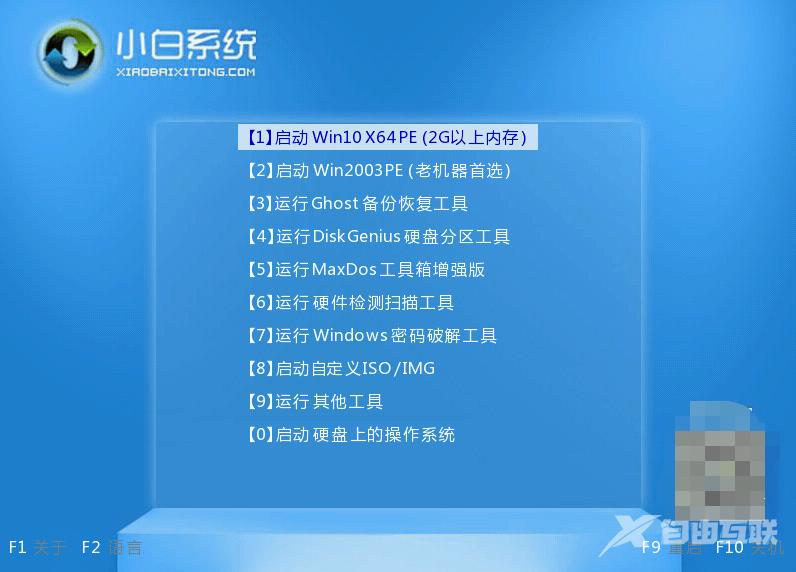
2、接着打开pe桌面的DiskGenius分区工具,鼠标右键点击电脑磁盘,选择删除所有分区。
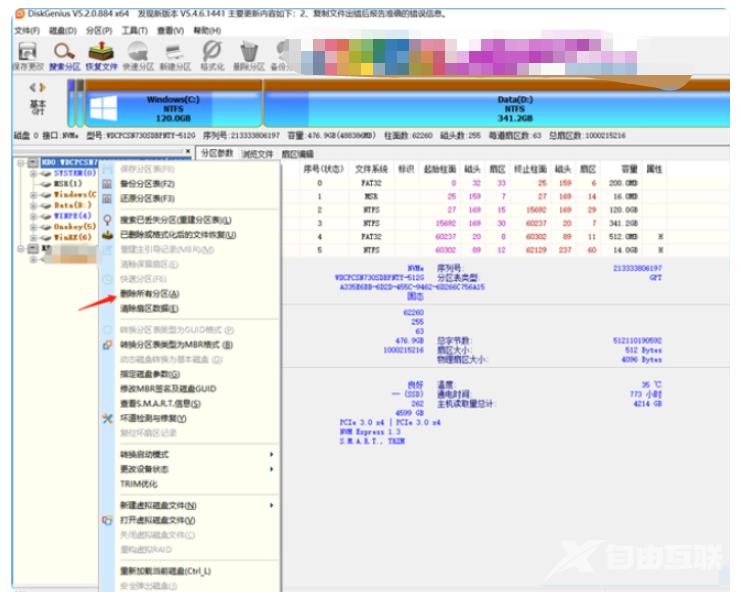
3、鼠标再点击【快速分区】,选对要分区的磁盘,设置分区数目、分区大小以及分区类型,卷标为【系统】的系统盘建议是50G以上,选中分区类型 mbr,对齐分区选中4096扇区,分区数目根据硬盘大小决定即可。
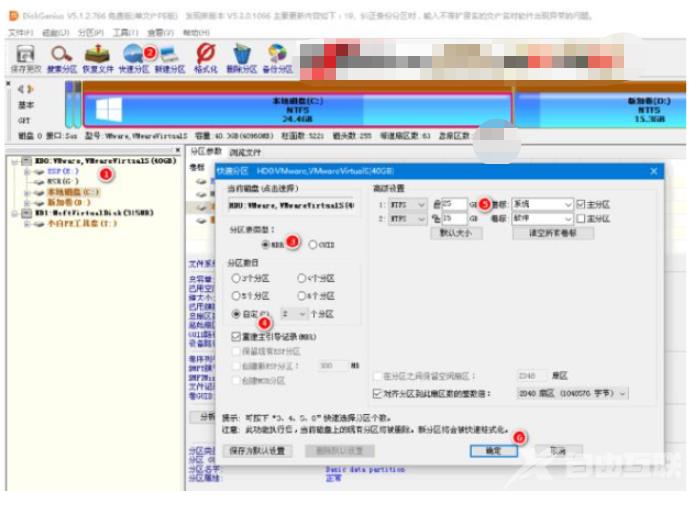
4、分区完成之后,如果盘符被占用,选择已经占用C盘的那个盘,左侧选择【更改盘符】。最后鼠标点击保存更改,退出软件。
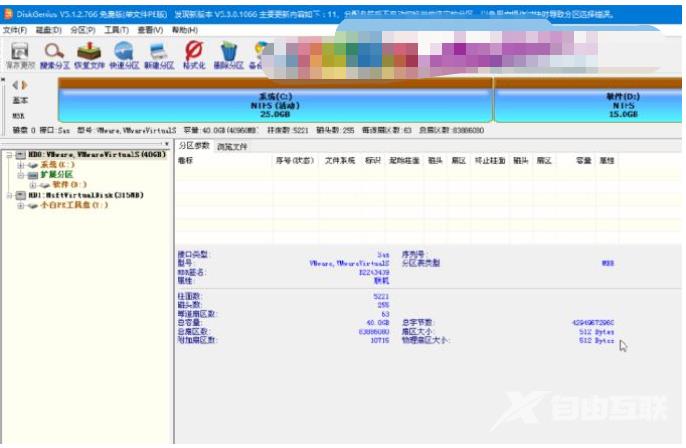
5、这时点击打开pe桌面的小白装机工具,安装电脑系统到c盘,步骤就跟方法一的安装相同了,耐心等待安装完成,拔掉u盘重启进入新系统桌面即可。
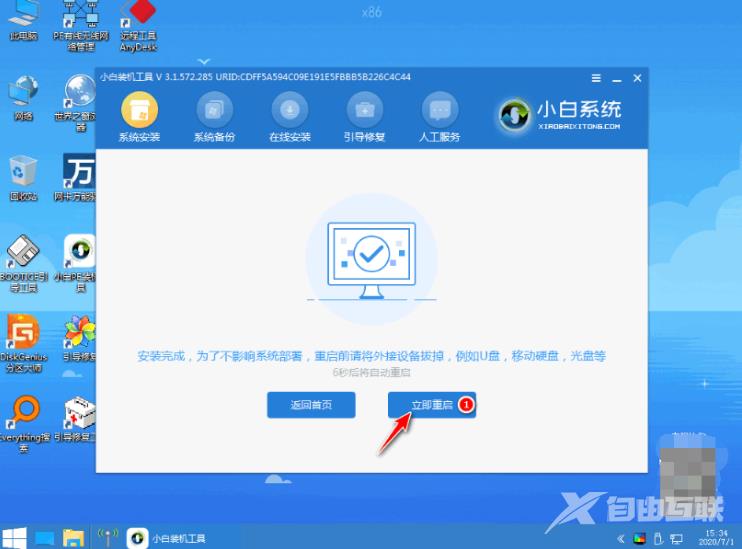
注意事项:格式化重装系统的操作,涉及到的电脑磁盘资料都会被清空,因此如果有重要资料的话,先备份。
总结:
以上就是电脑格式化重装系统步骤,可分为只格式化系统盘c盘的情况以及全盘格式化重装的现象,大家根据实际需求选择合适的方法操作就可以啦。
