想要体验下双系统的功能,但是自己又不懂如何安装双系统怎么办?我们可以借助一些重装系统软件实现,比如说小白装机工具等.下面自由互联小编就教下大家小白装机工具给电脑安装双系
想要体验下双系统的功能,但是自己又不懂如何安装双系统怎么办?我们可以借助一些重装系统软件实现,比如说小白装机工具等.下面自由互联小编就教下大家小白装机工具给电脑安装双系统教程.更多重装教程,尽在小白一键重装系统官网。
一、安装前的准备工作。
1.先用鼠标右键电脑,选择管理选项。
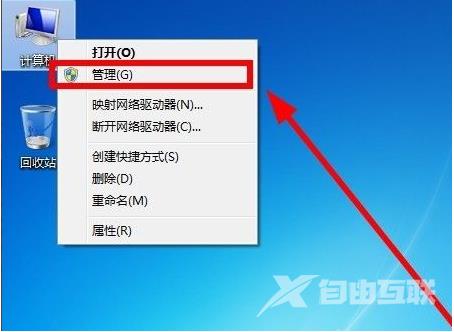
2.选择空间较大的磁盘进行压缩,点击压缩。
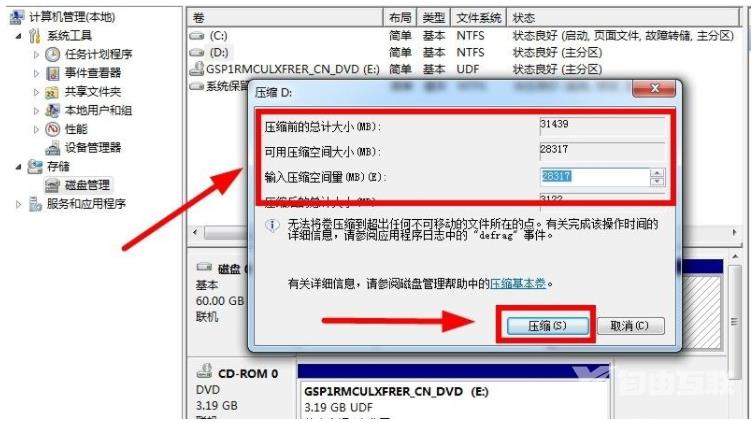
3.将空闲空间压缩后,在被压缩的空闲空间右键选择新建简单卷。
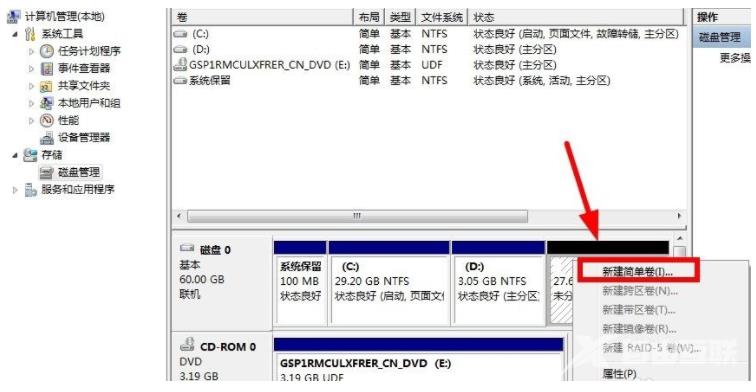
4.在新建简单卷向导中,点击下一步。根据向导提示,将新加卷的格式设置为NTFS格式,完成该操作。
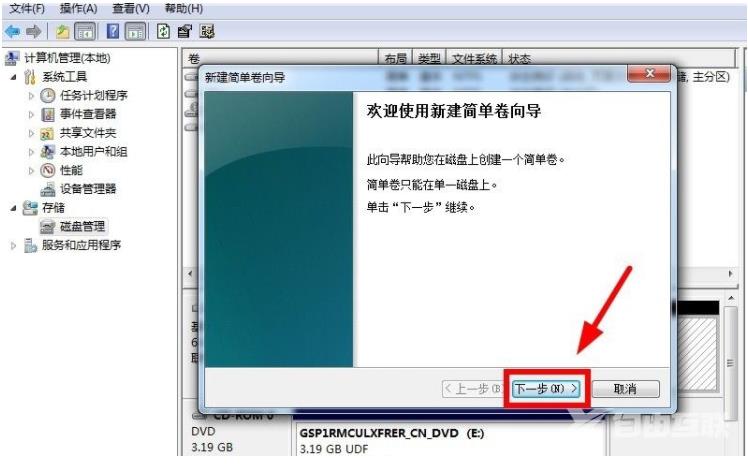
5.设置正确之后,点击Finish,以创建一个新的磁盘空间。
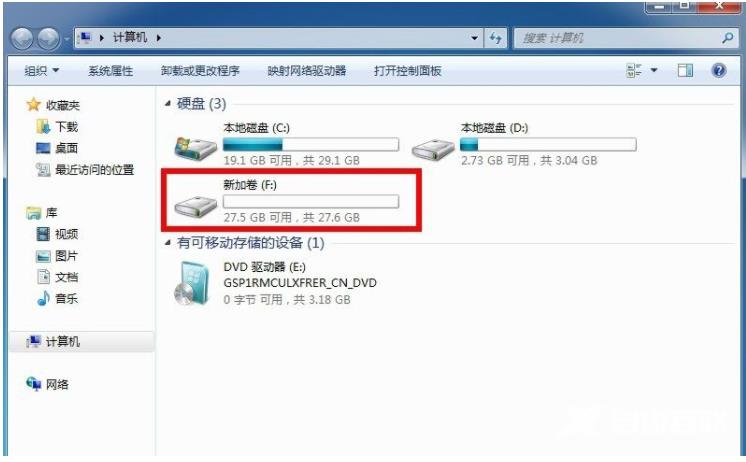
6.做一个u盘的启动盘。
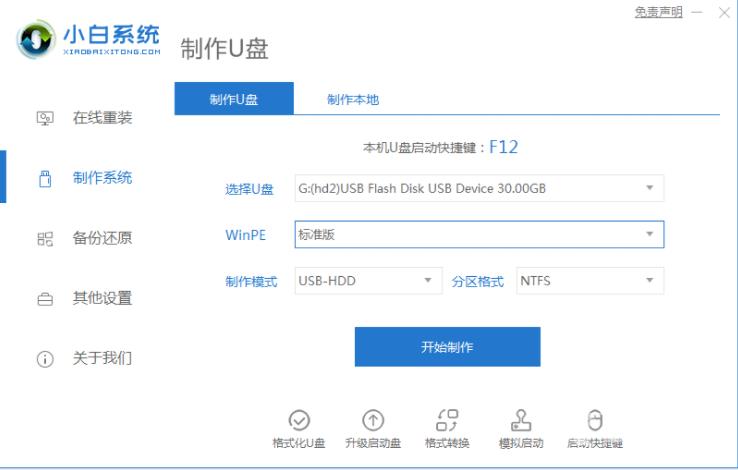
二、双重系统安装步骤。
1.在设定好U盘启动之后,插上u盘起动电脑,开机按起动键f12或f2等进入U盘启动界面,选择01项pe进入。
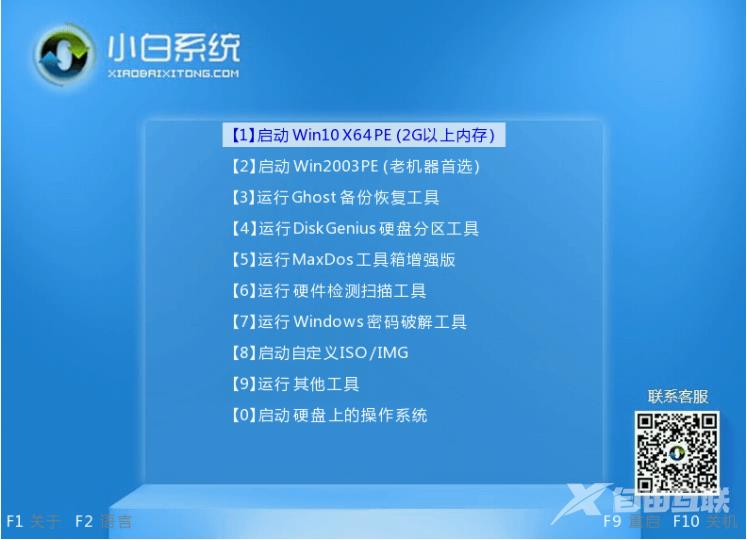
2.进入U盘启动桌面后,点击小白机工具,选择win10还原镜像,将系统安装在刚分好区的新加卷中,然后点击安装。
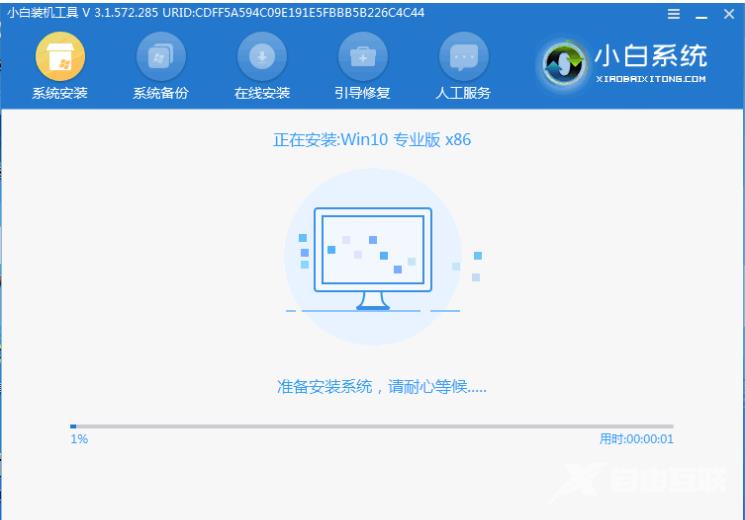
3.等待安装完毕,返回桌面。
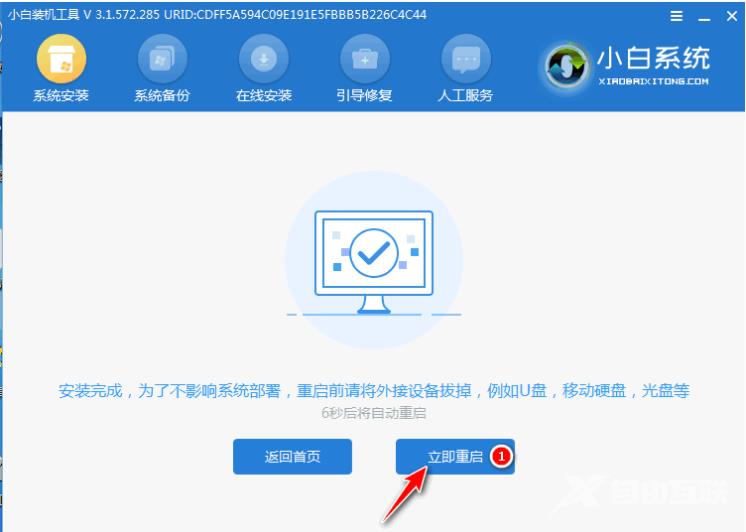
4.然后pe内部运行修复系统引导程序,选择恢复系统的分区,这里以F盘新加卷为例。
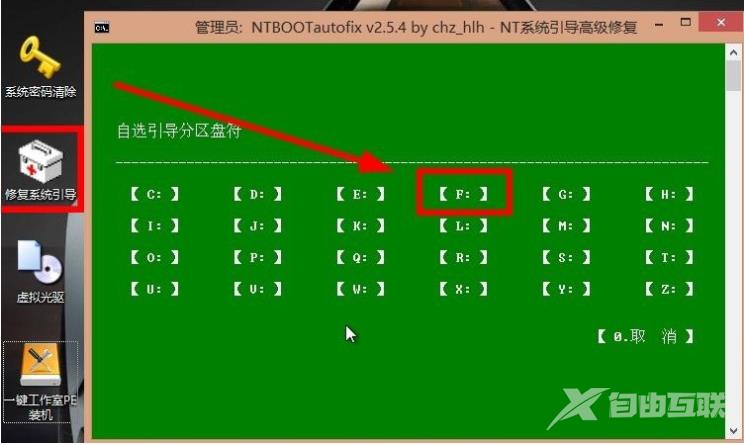
5.点击修复界面,单击手动修复,完成修复,修复后重新启动电脑。
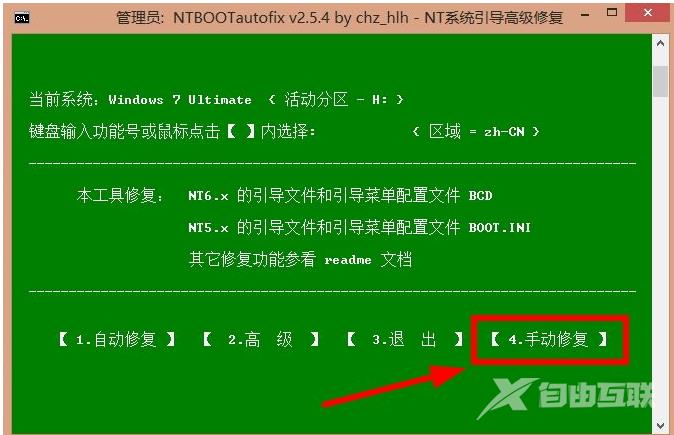
6.当您重新启动电脑之后,可以看到win10安装界面,选择;Windows10ProX64;选项。

7.等待Windows10安装完毕进入系统桌面。

以上就是小白装机工具安装电脑双系统教程,希望能帮助到大家。
