有网友不习惯使用苹果mac系统,想要给电脑安装多一个windows系统.但是自己不知道苹果mac如何安装双系统怎么办.下面自由互联小编就教下大家苹果mac双系统安装教程. 1.启动进入mac os系统
有网友不习惯使用苹果mac系统,想要给电脑安装多一个windows系统.但是自己不知道苹果mac如何安装双系统怎么办.下面自由互联小编就教下大家苹果mac双系统安装教程.
1.启动进入mac os系统,在实用工具中打开磁盘工具,选择整个硬盘,点击分区,通过+号增加windows盘的大小,点击应用。
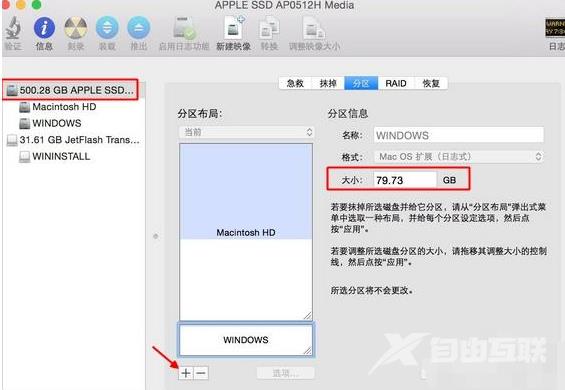
2.插入U盘,在实用工具中打开BootCamp助理。
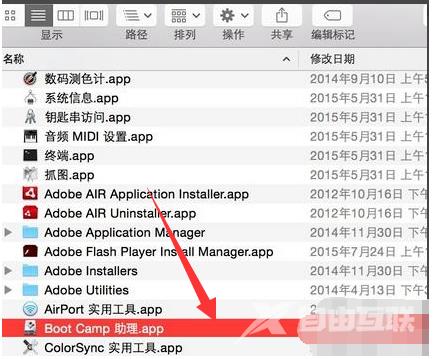
3.BootCamp助理可以帮助用户在mac安装windows,点击继续。
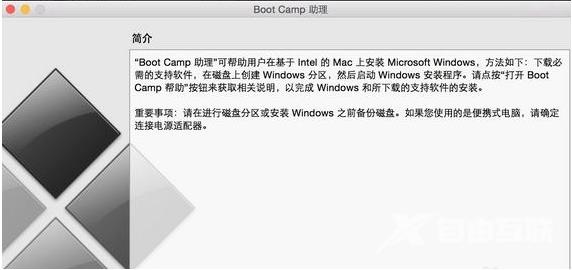
4.选择创建windows8或更高版本的安装盘和下载windows支持软件,继续。
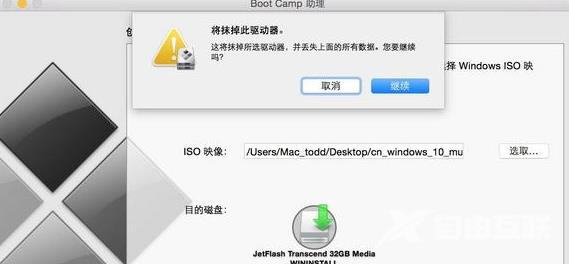
5.开始下载windows系统支持软件,输入密码完成操作。
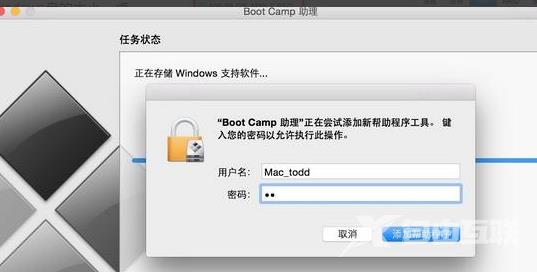
6.重启mac笔记本,长按option按键,选择U盘启动按回车进入,打开win10系统安装程序,下一步。
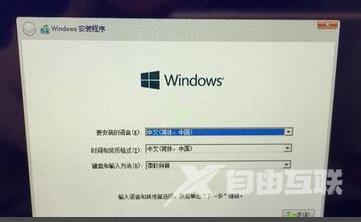
7.提示激活选择跳过,选择刚才分配的window分区,删除。
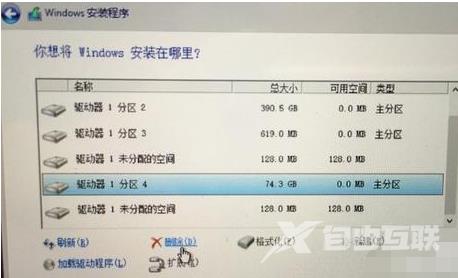
8.再点击未分配的空间,选择新建,应用。
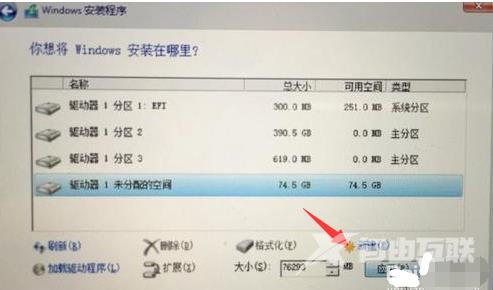
9.建立windows主分区,选择这个新建分区,下一步。
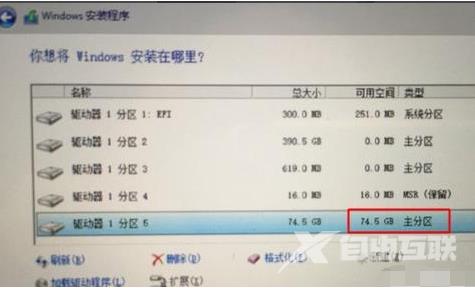
10.开始执行win10系统安装操作。
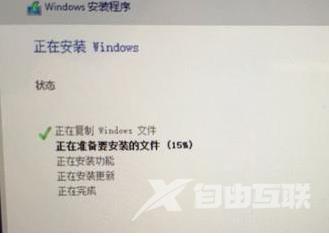
11.安装完成,打开U盘BootCamp中的setup。
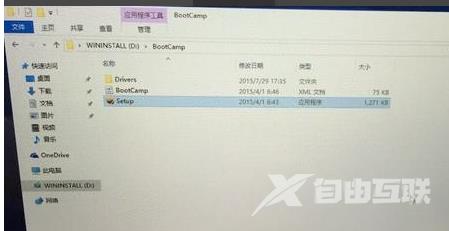
12.安装Bootcamp并安装windows支持软件。

13.重启系统,打开win10激活工具一键自动激活。
以上就是演示苹果mac双系统安装教程,希望能帮助到大家。
