很多网友问iso重装系统教程难不难,其实重装系统自己都是可以操作完成的,新手小白都是可以独立完成的,今天自由互联小编就来教大家关于iso重装系统教程,希望每个网友都能学会
很多网友问iso重装系统教程难不难,其实重装系统自己都是可以操作完成的,新手小白都是可以独立完成的,今天自由互联小编就来教大家关于iso重装系统教程,希望每个网友都能学会哦。
工具/原料:
系统版本:Windows10
品牌型号:联想拯救者Y7000P
软件版本:小白重装系统软件v2290
方法/步骤:
方法一:制作一个启动u盘,将下载的iso镜像拷贝到u盘当中,点击重启电脑。
1.首先我们需要制作一个启动u盘,将下载的iso镜像拷贝到u盘当中,点击重启电脑。
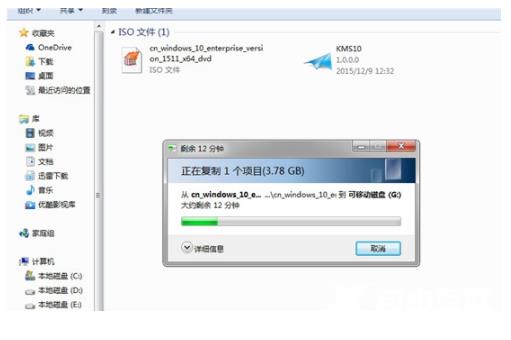
2.在开机启动的界面按启动热键,在进入的界面中选择我们的u盘名称。

3.此时将会进入到pe系统的选择界面,点击【01】进入。

4.进入界面之后,装机工具将会搜索出我们的iso镜像,点击安装。
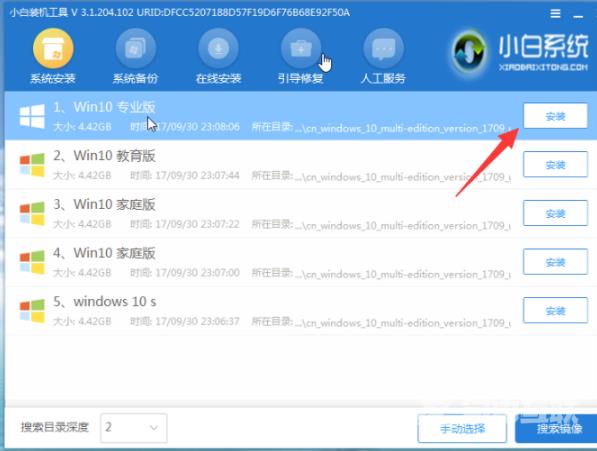
5.选择系统盘的位置所在,通常都是安装到c盘当中。
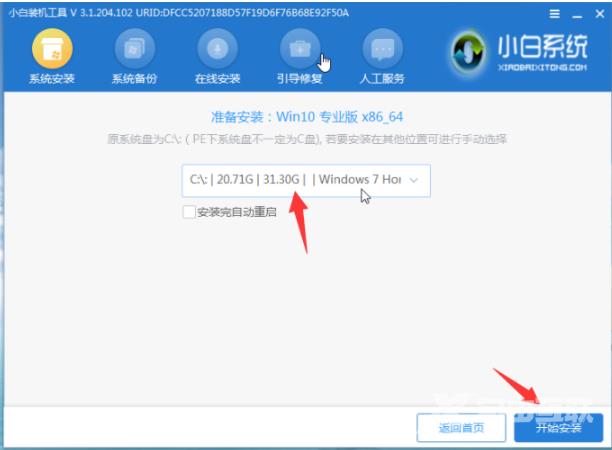
6.系统安装完成之后,点击立即重启。
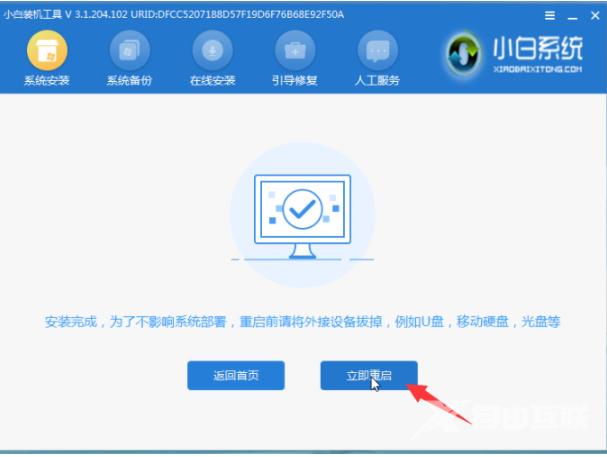
7.最后重启电脑就会进入到新的系统界面当中,安装就完成啦。

方法二:下载好的Win10 iso镜像文件进行解压操作再双击运行setup.exe。
1、首先将下载好的Win10 iso镜像文件进行解压操作。
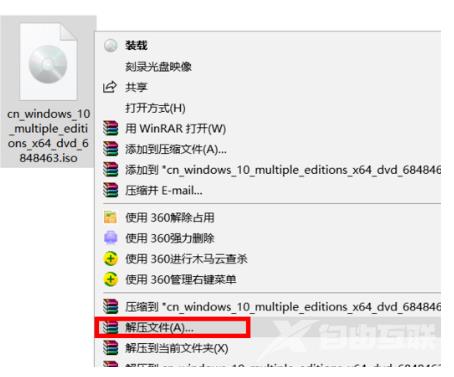
2、然后双击打开解压好的文件夹,再双击运行setup.exe 。
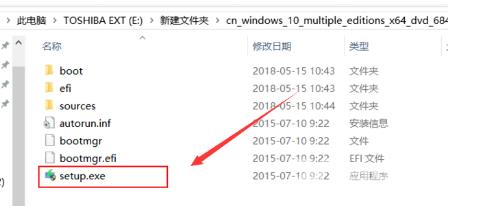
3、准备当中。
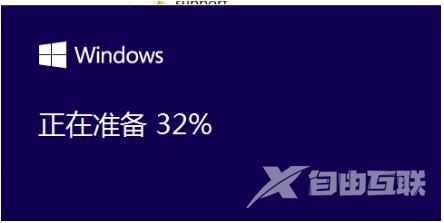
4、在出现的选项中选择不是现在,点击【下一步】。
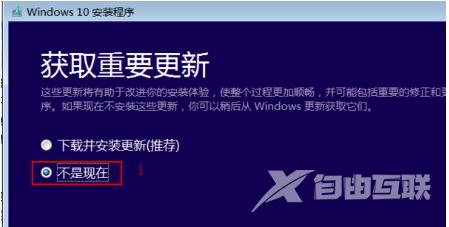
5、稍等一下,然后输入产品密钥,进行【下一步】。
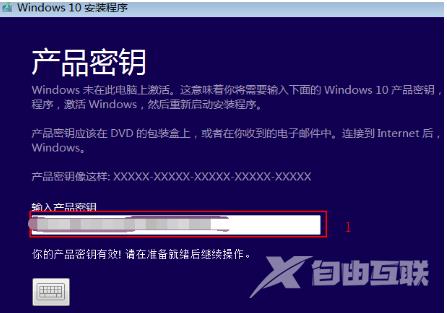
6、等待后点击【安装】。
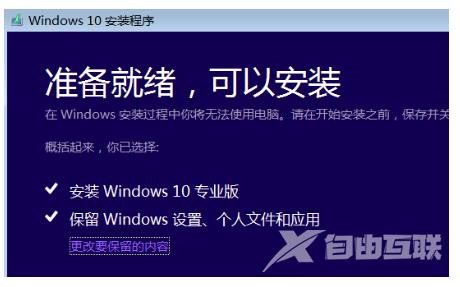
7、安装过程中可能会重启几次,等待安装完成后就可以使用Win10了。
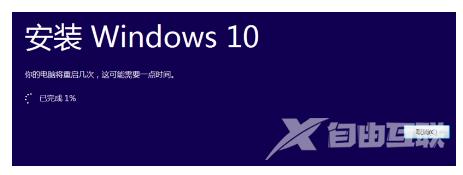
总结:
1、下载并解压win10ios文件,运行.exe程序;
2、选择安装,输入密钥;
3、接受条款,等待安装完成。
