华硕电脑是全球消费型笔记本电脑的佼佼者,相信一定会得到众人的认可。使用华硕笔记本的用户非常多,华硕电脑的品质杠杠的,但是并不意味着华硕笔记本不会出现问题,遇到问题
华硕电脑是全球消费型笔记本电脑的佼佼者,相信一定会得到众人的认可。使用华硕笔记本的用户非常多,华硕电脑的品质杠杠的,但是并不意味着华硕笔记本不会出现问题,遇到问题我们可以重装系统,所以下面我们来看看华硕笔记本怎么重装系统的教程,大家一起来看看吧。
方法/步骤:
方法一:
1、首先我们用电脑下载一个魔法猪系统重装大师,电脑下载安装好并打开。
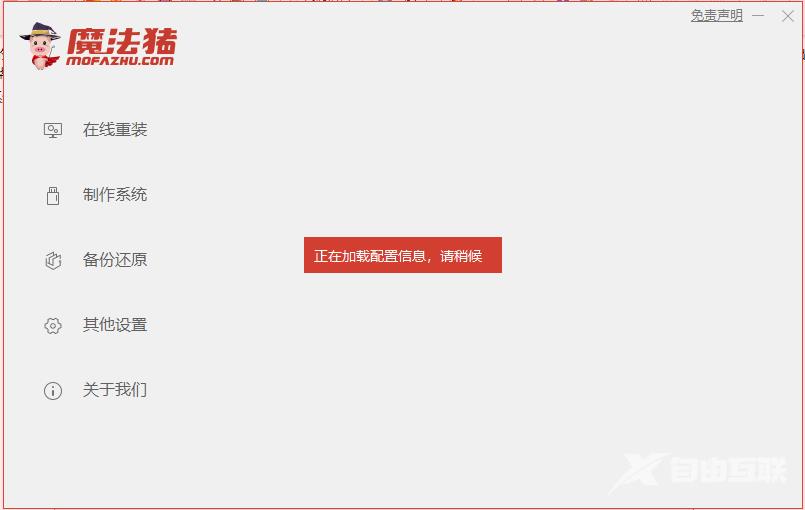
2、打开软件选择制作系统,然后点击制作U盘,系统会自动给出适合安装的版本,我们点击开始制作就好了。
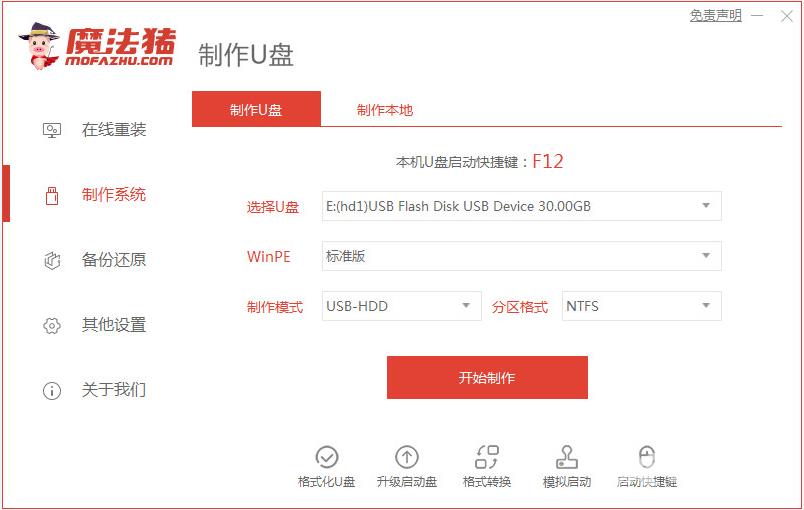

3、接下来系统会弹出这么一个窗口,我们点击确定就好了。
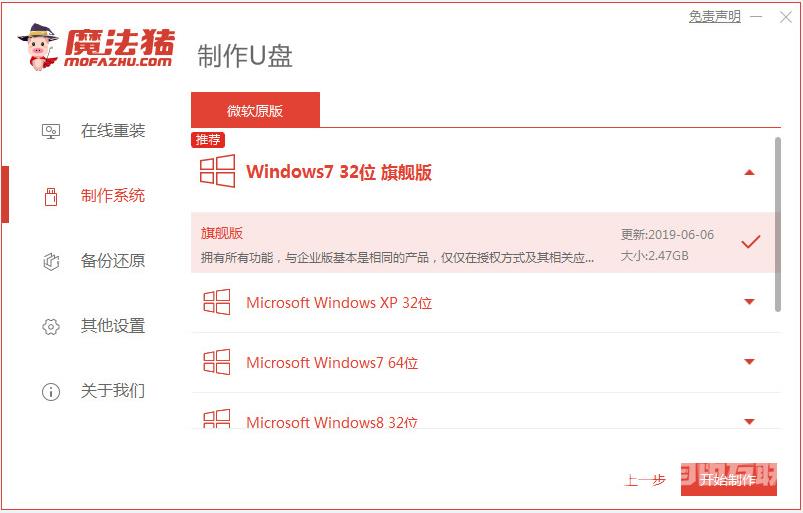
4、下载安装资源,启动U盘制作,安装制作完后成之后我们需要重启电脑。
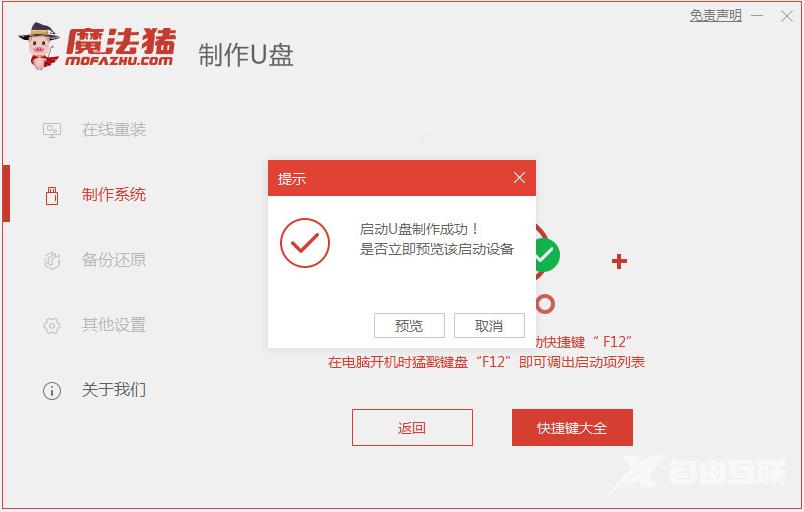
5、重启完电脑之后插上U盘开机,快速按F12,在引导菜单中选择U盘,我们需要返回主页面继续安装。
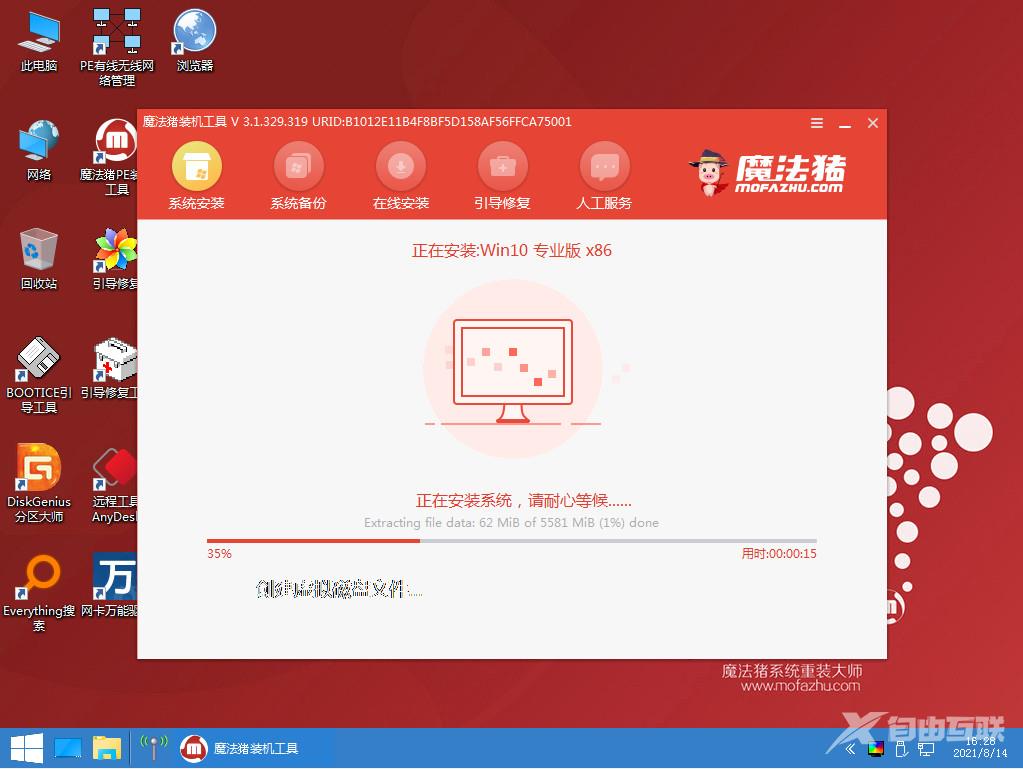
6、我们选择安装在C盘,然后会下载系统引导修复工具。
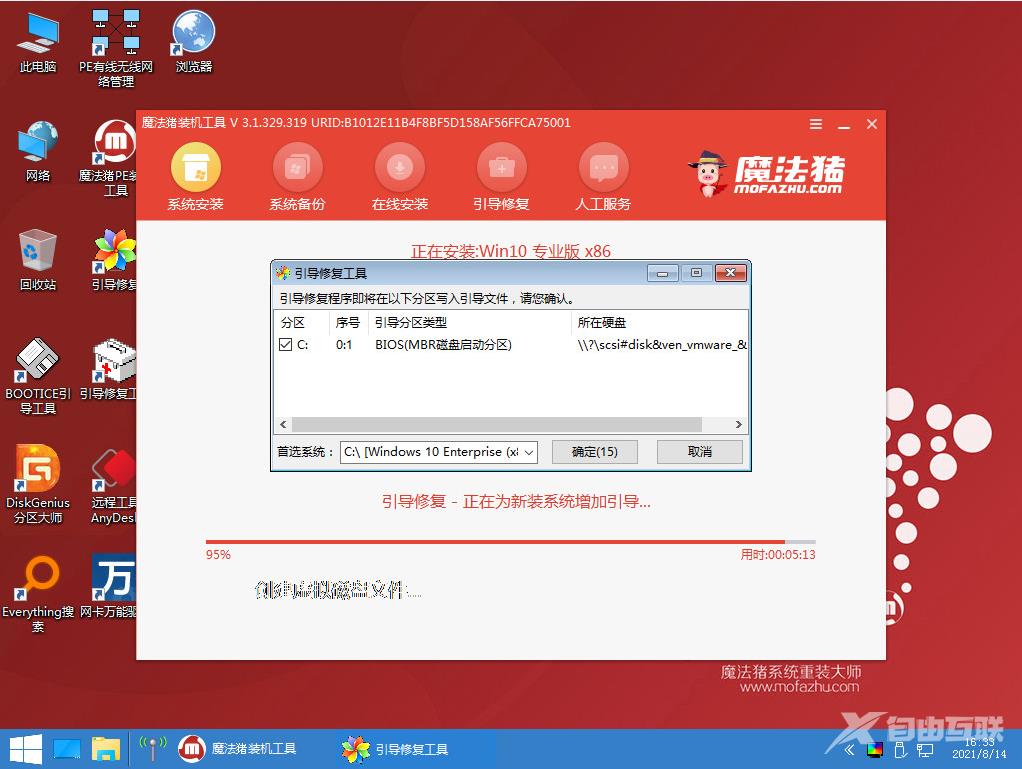
7、安装完成之后我们需要继续重启电脑。
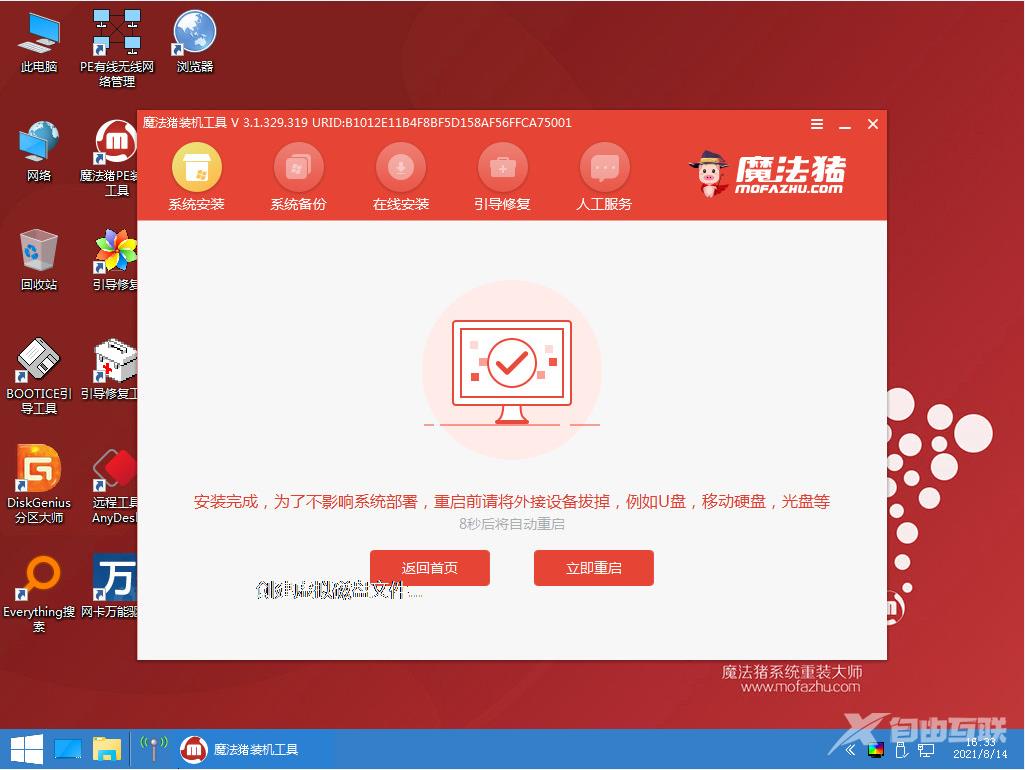
8、重启电脑之后就是我们新装的系统啦。

方法二:
1、我们在小白一键重装系统官网点击下载小白三步装机版软件并打开,选择我们想要的win7系统,点击立即重装。
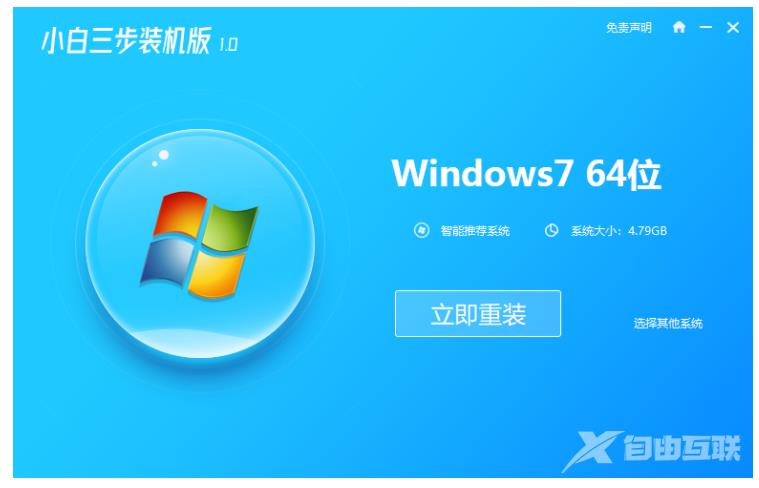
2、等待系统下载安装完成后点击立即重启。
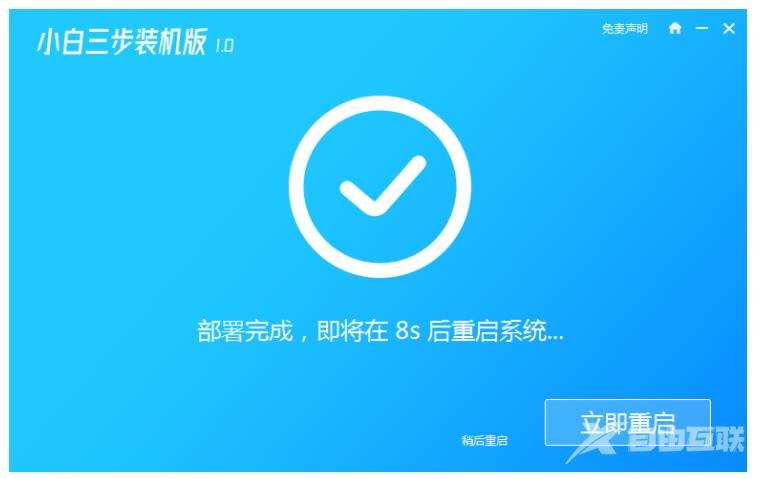
3、重启后在PE菜单中选择第二选项进入PE系统。
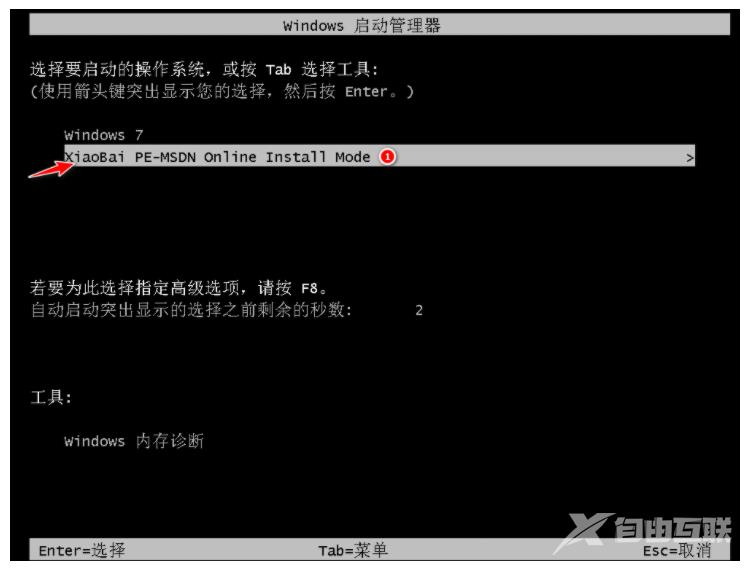
4、在PE系统中自动安装系统,等待安装完成点击立即重启。
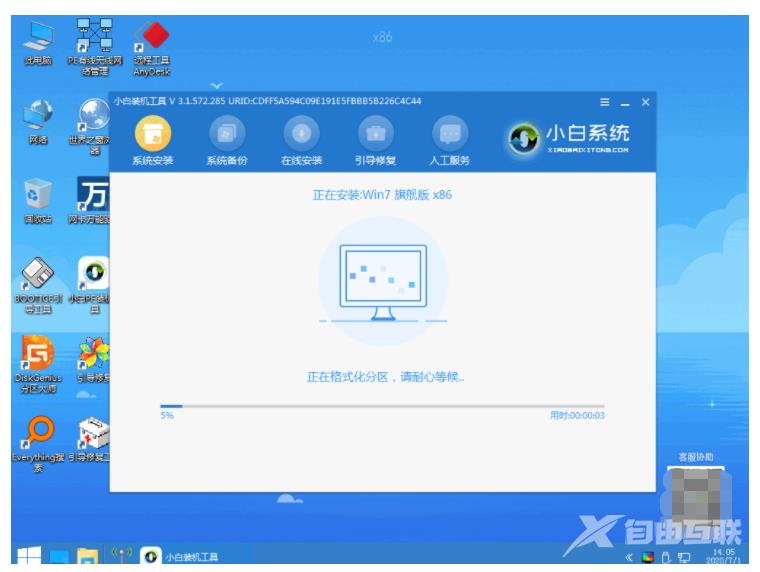
5、重启后选择Win7进入。
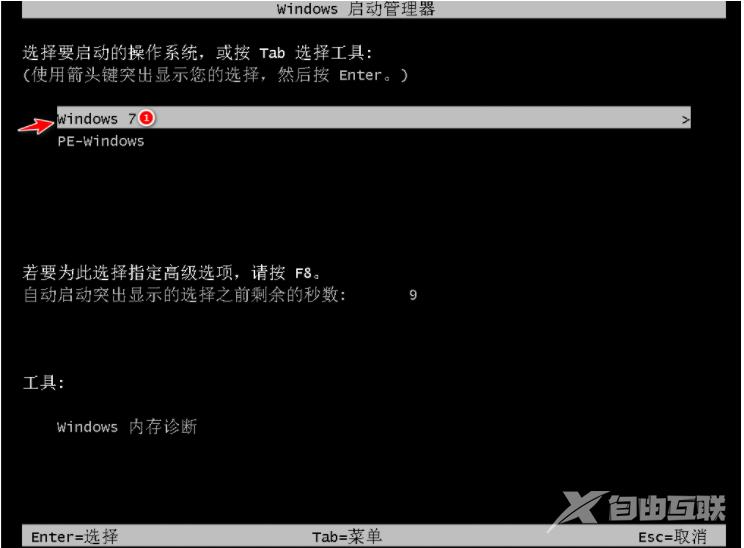
6、等待开机进入win7桌面就说明我们的win7系统安装完成啦!

总结:
以上就是华硕笔记本怎么重装系统的步骤教程啦,想要了解更多关于华硕笔记本怎么重装系统的文章内容可以点击小白一键重装系统软件了解更多资讯,希望以上内容可以帮到大家。
