微软推出了全新的windows11系统,很多小伙伴想要体验win11中文正式版,但是苦于不知道如何下载安装,其实方法十分简单,只需要一个一键装机软件即可,下面自由互联小编来跟大家说说电脑安装windows11系统教程演示,我们一起来看看吧。
工具/原料:
系统版本:windows11系统
品牌型号:戴尔DELL XPS 9310
软件版本:小白一键重装系统v2290+装机吧一键重装系统v2290
方法/步骤:
方法一:小白一键重装系统一键重装win11系统
1、windows11系统怎么安装呢?首先需要在电脑上下载安装好小白一键重装系统工具,点击打开,选择需要安装的win11系统,点击安装此系统,点击下一步。
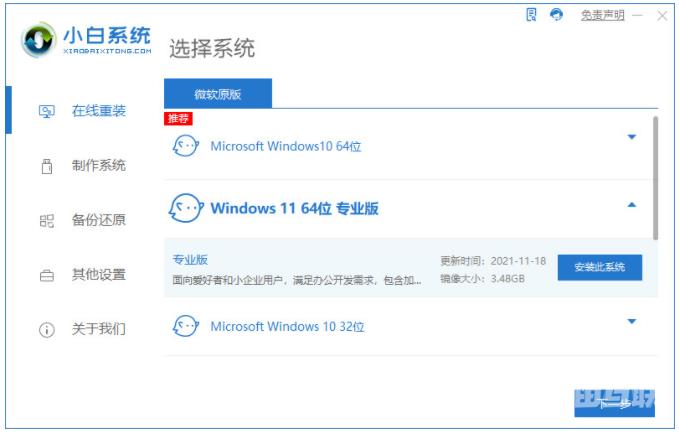
2、耐心等待装机软件自动下载win11系统镜像文件资料等,期间无需我们任何操作。
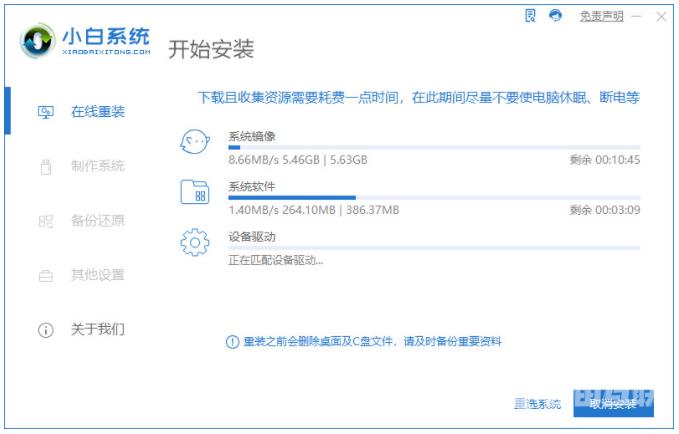
3、部署完成后,点击立即重启即可。
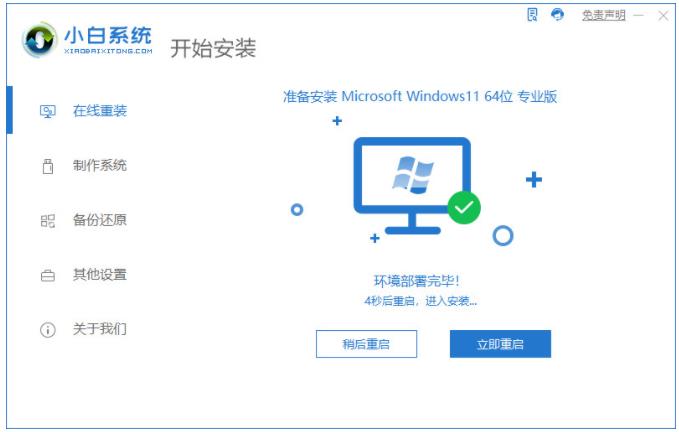
4、当我们的电脑进入到开机选项界面,选择第二项xiaobai-pe系统按回车键进入。
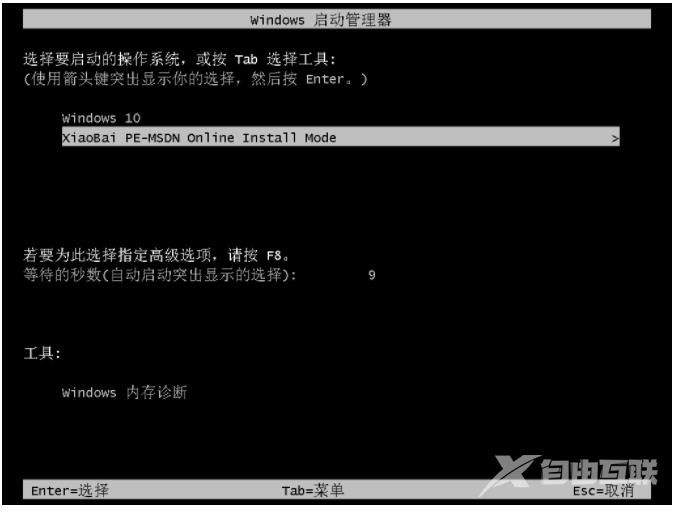
5、当进入pe系统后,小白装机工具此时将会自动重启并安装win11系统,耐心等待即可。
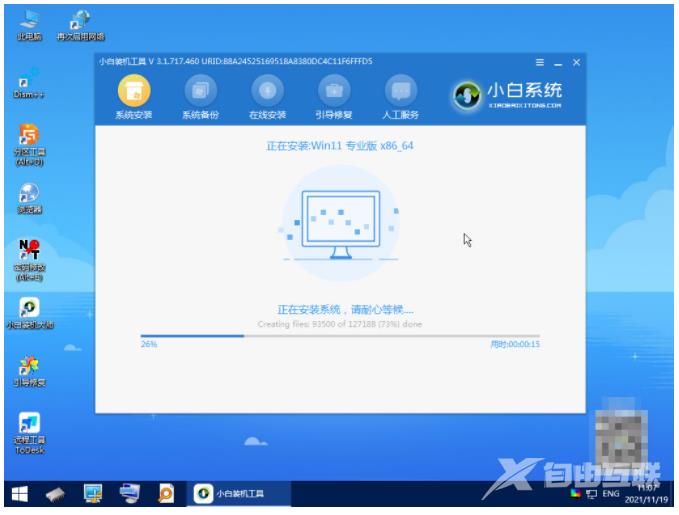
6、系统安装完成后,点击立即重启按钮。
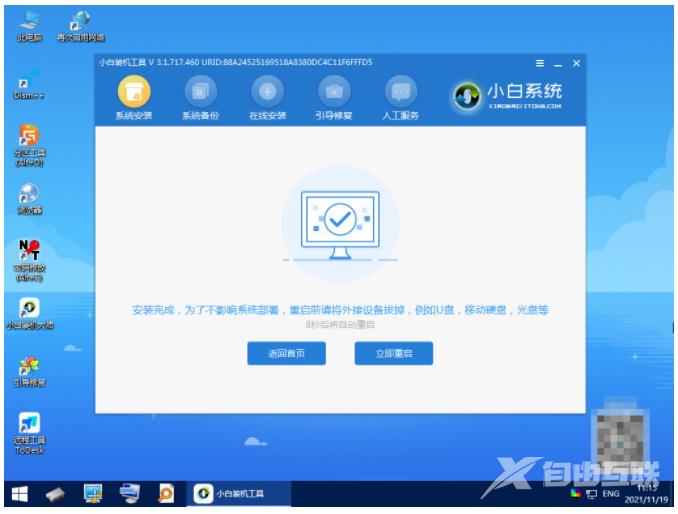
7、期间电脑可能会经过多次自动重启,进入到新的win11系统桌面即代表windows11系统安装成功。
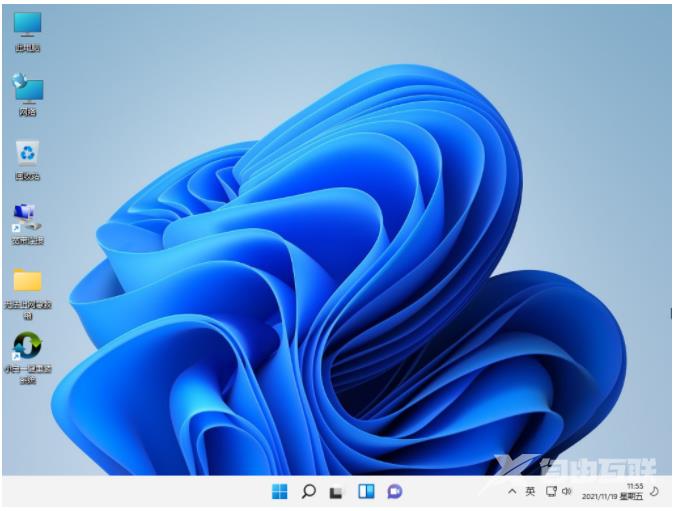
方法二:借助装机吧一键重装系统软件重装win11系统
1、下载安装装机吧一键重装系统软件,点击打开,选择需要安装的win11系统,点击下一步。
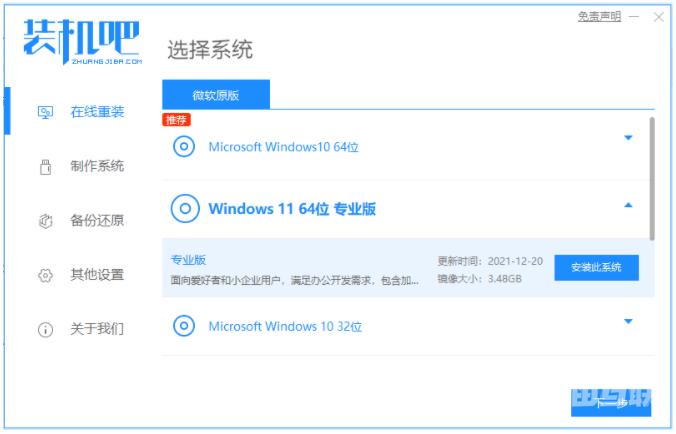
2、耐心等待装机软件自动下载win11系统文件等,无需我们任何操作。
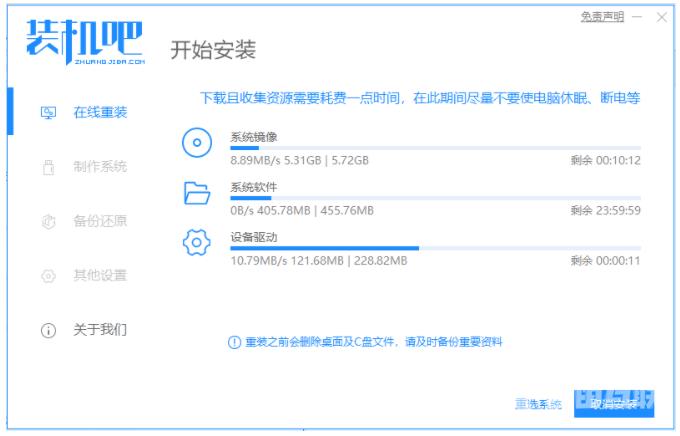
3、当提示部署环境完成后,点击立即重启按钮。
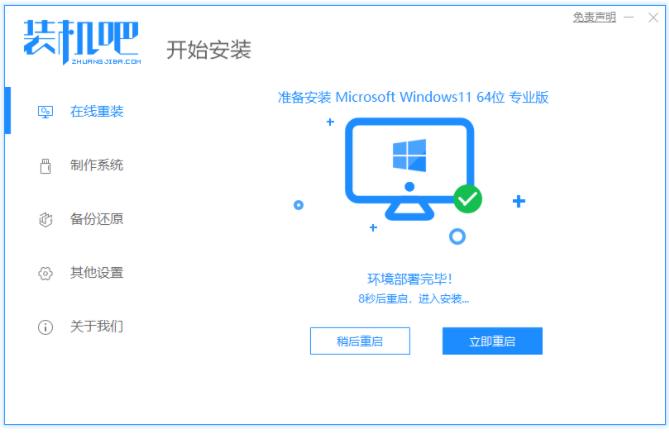
4、直至进入到启动界面,选择zhuangjiba pe-msdn项按回车键进入pe系统界面内。
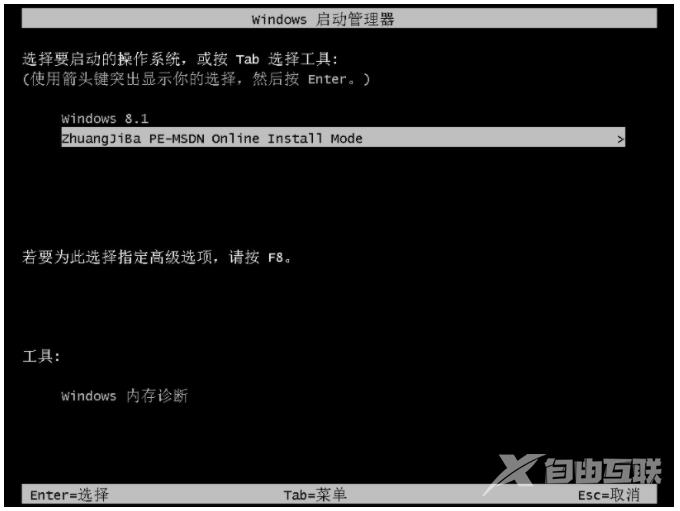
5、进入pe系统后,此时装机工具将会自动开启安装win11系统,完成后自动重启电脑。
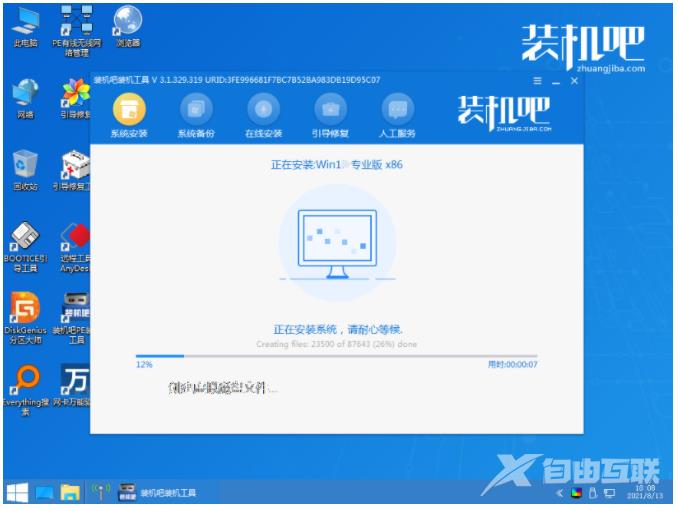
6、期间可能会重启电脑多次,直至进入到新的win11系统桌面即可。
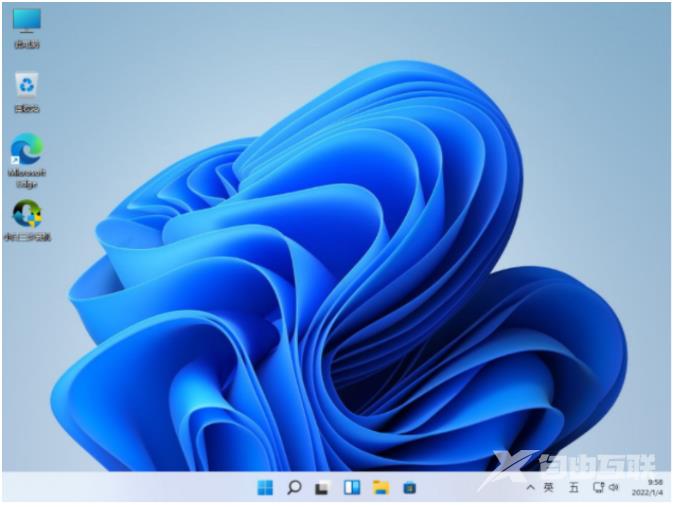
总结:
综上所述,上述就是关于电脑安装windows11系统教程的全部内容了,相信大家通过这篇文章,已经成功安装好了电脑windows11系统了,其实重装系统就是这么简单方便,步骤不多,而且操作比较简单,支持各种U盘制作、读写速度快,安全稳固,可以让你在最短的时间内学会。以上就是自由互联小编总结出来的方法,希望能帮到大家。
