我们都知道电脑使用久了,难免会出现一些小问题,无论是蓝屏,还是黑屏,系统奔溃也好,最简单的解决方法莫过于重装系统了,那么接下来自由互联小编就给大家分享下一键重装系统的方法
我们都知道电脑使用久了,难免会出现一些小问题,无论是蓝屏,还是黑屏,系统奔溃也好,最简单的解决方法莫过于重装系统了,那么接下来自由互联小编就给大家分享下一键重装系统的方法,跟着自由互联小编一起来学习吧!
电脑重装系统步骤如下:
1.首先我们在百度上搜索小白一键重装系统官网,下载小白三步装机版。
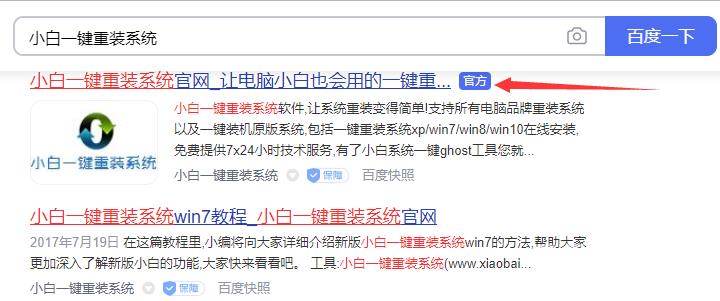
2.安装的过程中我们需要把杀毒软件关闭,避免拦截影响我们重装系统,打开软件后我们选择需要重装的系统点击立即重装。
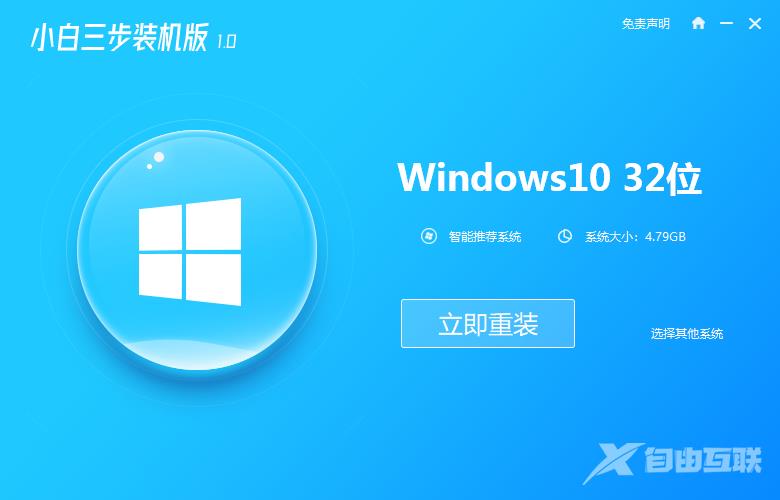
3.开始下载系统的镜像文件及驱动等,这时候我们耐心等待就可以了。
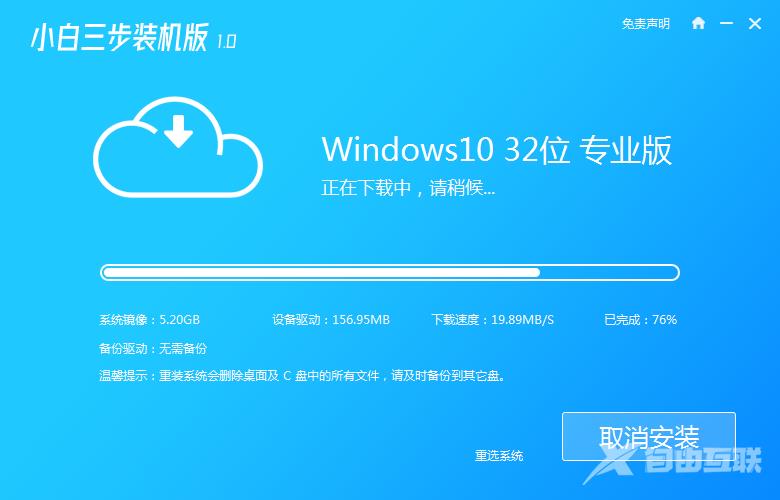
4.安装完成后,我们需手动点击立即重启按钮。
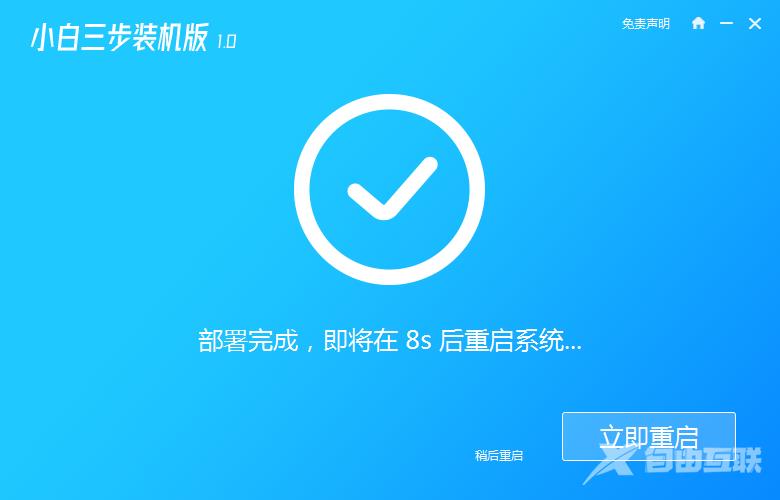
5.重启进入到页面时,此时我们选择第二个选项进入到小白PE系统。
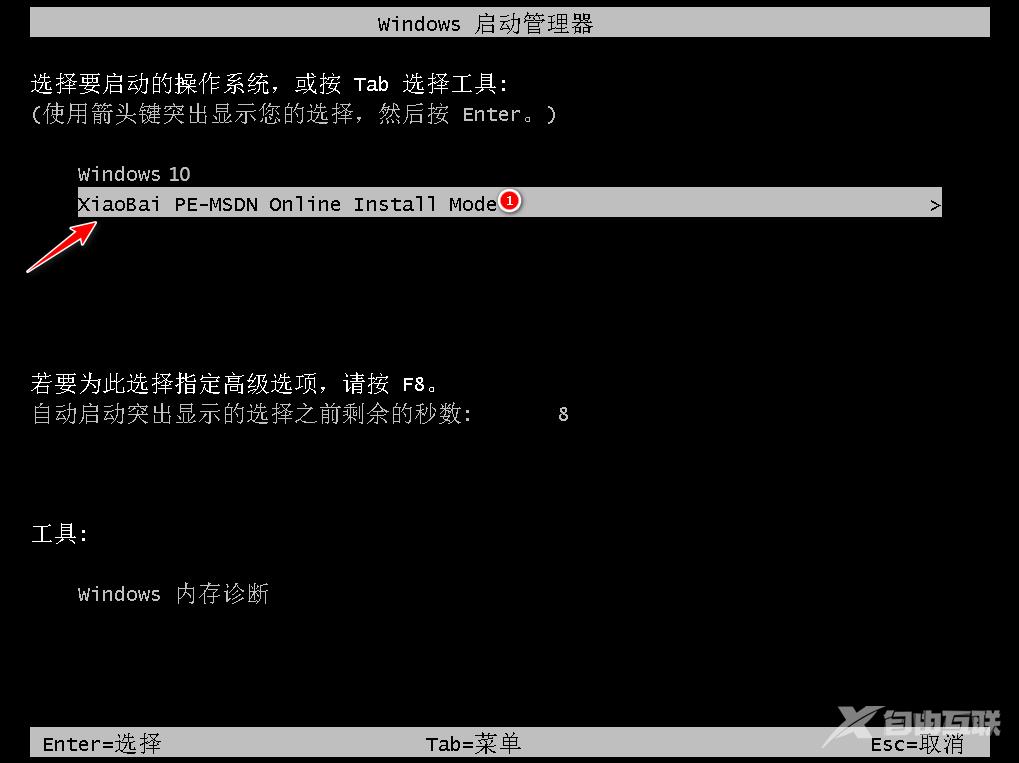
6.进入桌面后我们打开小白三步装机版,会自动安装下载好的系统镜像文件,我们只需耐心等待即可。

7.安装完成后会多次进行重启电脑,等待个2-3分钟。

8.重启后进入到系统页面,重装系统就完成,就可以开始使用了。
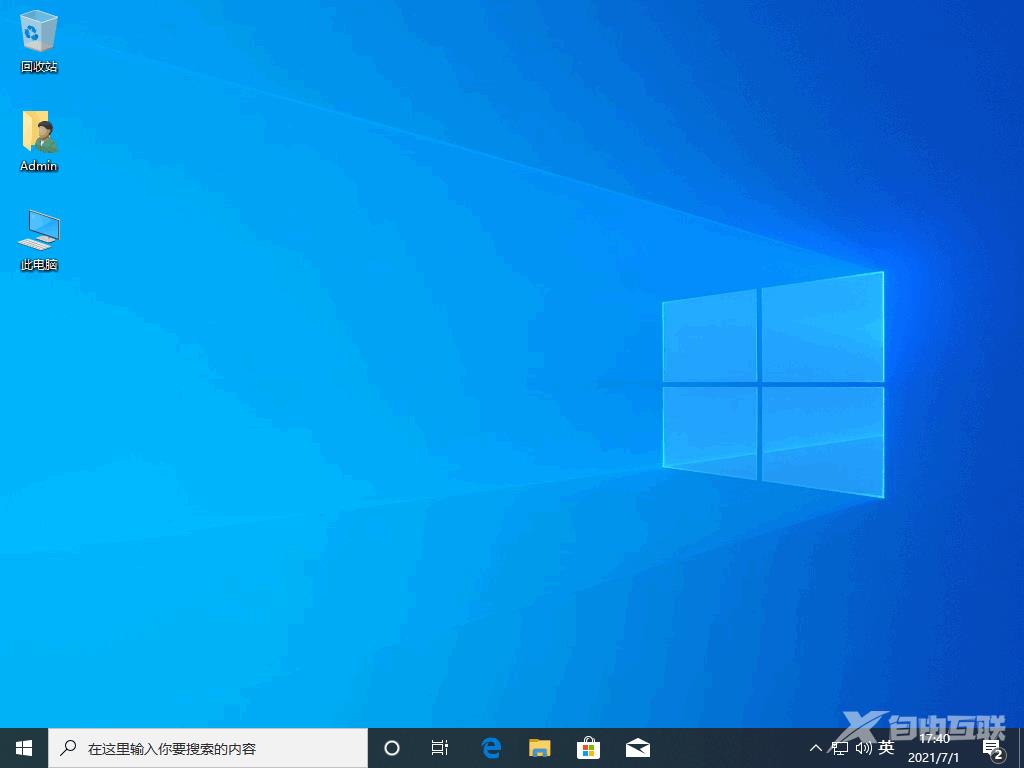
以上就是电脑重装系统的教程内容,现在学会怎么重装系统了吗?有需要的小伙伴快去试试吧。
