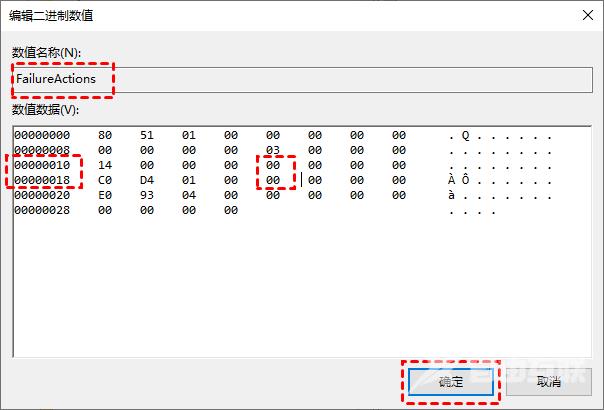Windows10系统现在依旧是主流的操作系统,会经常进行小版本的更新,或者是推送win11升级,但是有些用户喜欢当前版本吗,想要永久关闭系统自动更新,但是不知道怎么操作,本期win10教程就来分享五种永久关闭Windows10系统自动更新的方法。
五种永久关闭Windows10系统自动更新方法
这里我们将为您分享5种Win10关闭自动更新方法,分别是通过Windows设置、Windows Update服务、本地组策略编辑器、任务计划程序、注册表编辑器来关闭Win10自动更新。
注意:Win10自动更新关闭后,系统长期不更新当您再次尝试将系统更新到新版本系统,可能会导致系统出错。若您担心系统出错,可以提前对系统备份。
方法1、 Windows设置
要想关闭Win10自动更新,比较简单的一种方法就是进入到Windows设置中,将Windows更新直接关闭。
1、 按Windows + I键,打开Windows设置,再单击更新和安全。
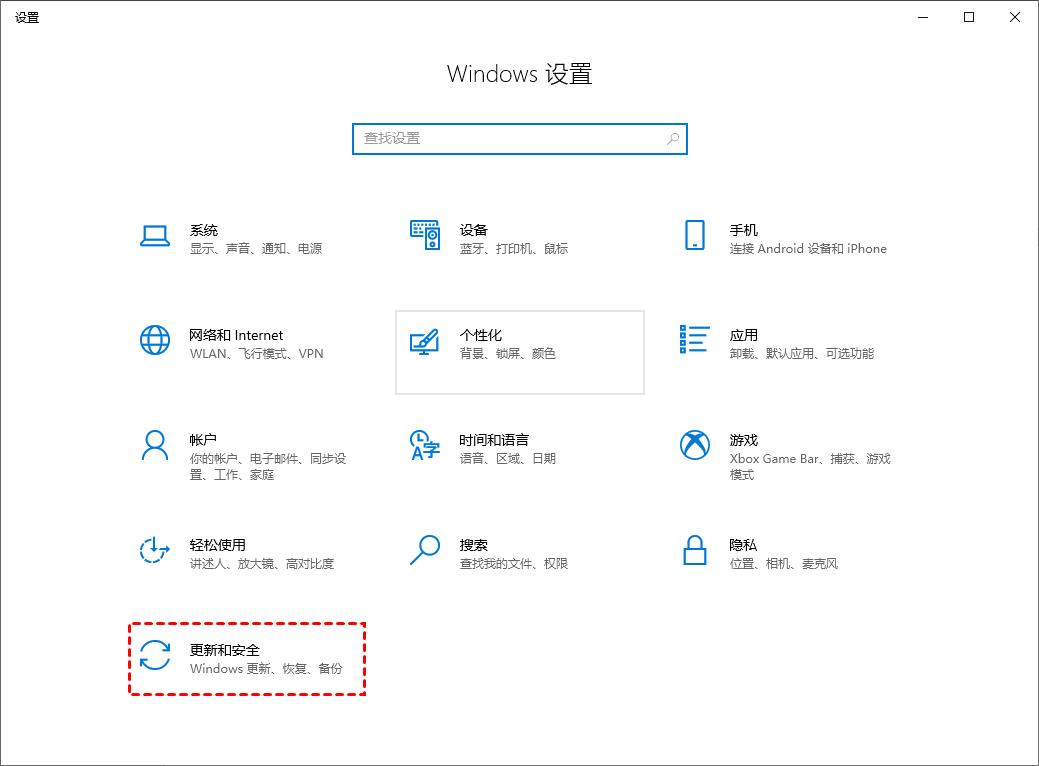
2、 然后,在Windows更新处,单击高级选项。
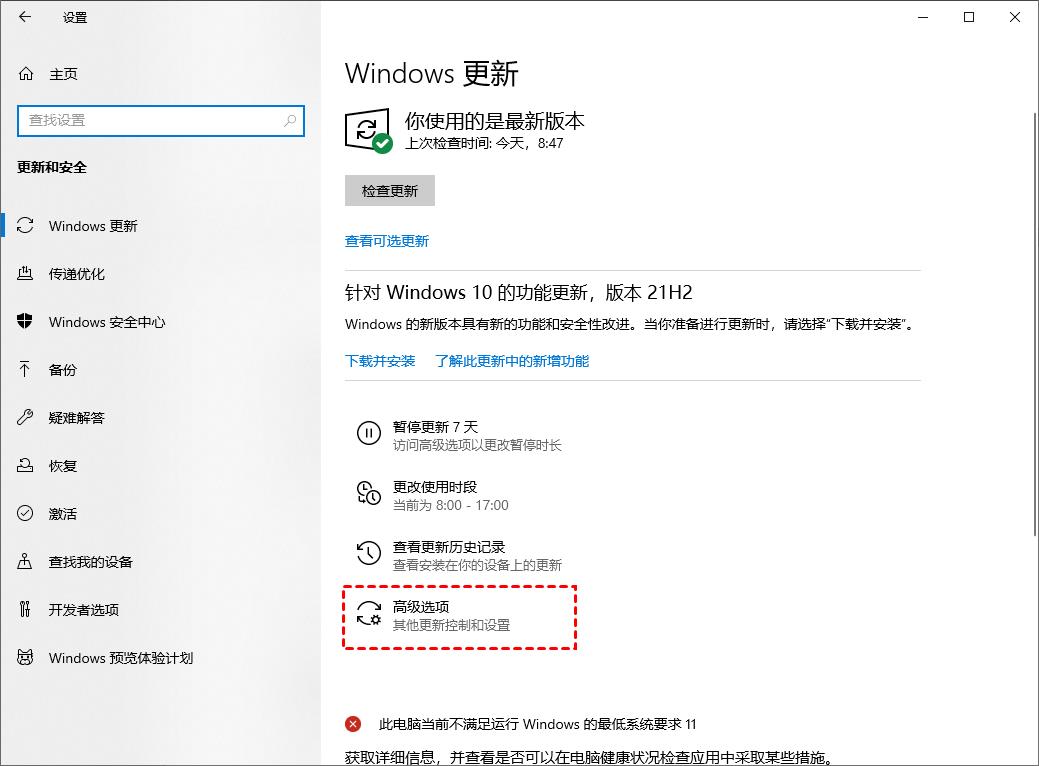
3、 在高级选项中,您可以将更新选项中项目全部关闭,或者选择暂停更新,但此暂停更新至多只能暂停35天,达到暂停限制后需先获取新的更新,然后才能再次暂停更新。
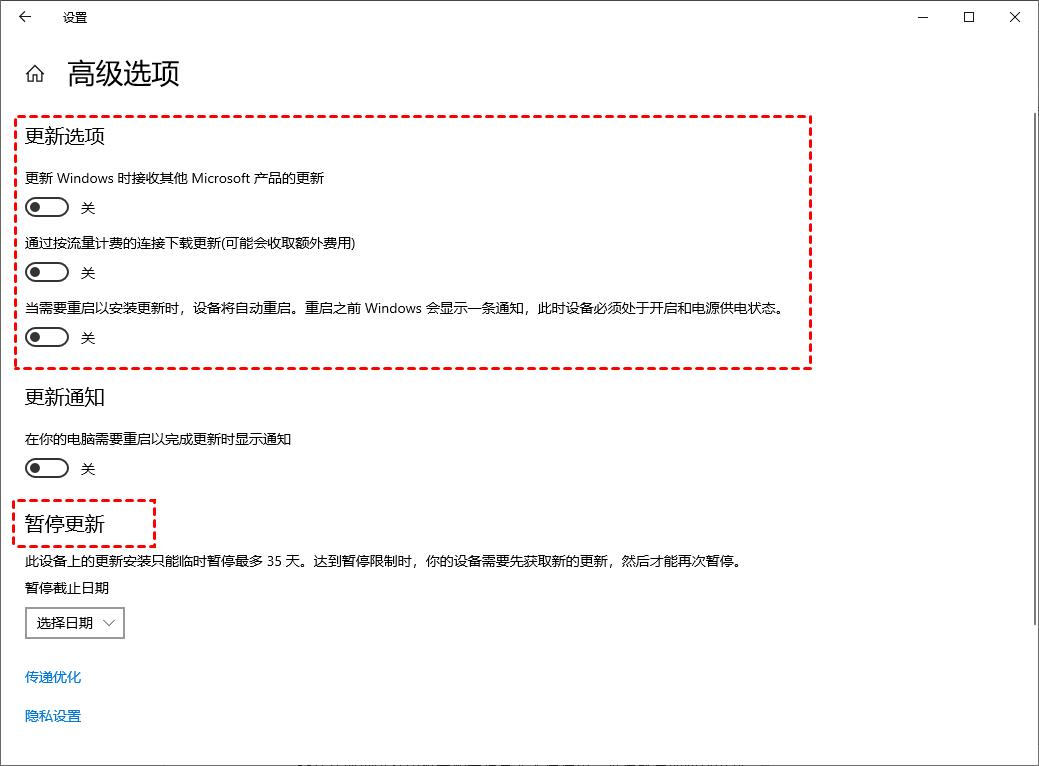
方法2、 关闭Windows Update服务
若您想彻底关闭Win10自动更新,可以在Windows服务中找到Windows Update选项将其设置为禁用即可。您可以按照以下步骤进行操作。
1、 按Windows + R键,打开运行对话框,并输入services.msc,然后再单击确定。
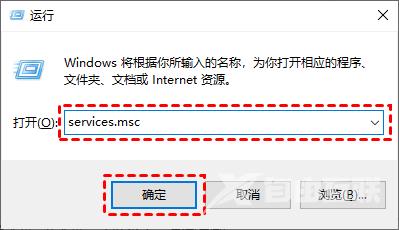
2、 在弹出的服务窗口中,找到Windows Update选项并双击打开它。
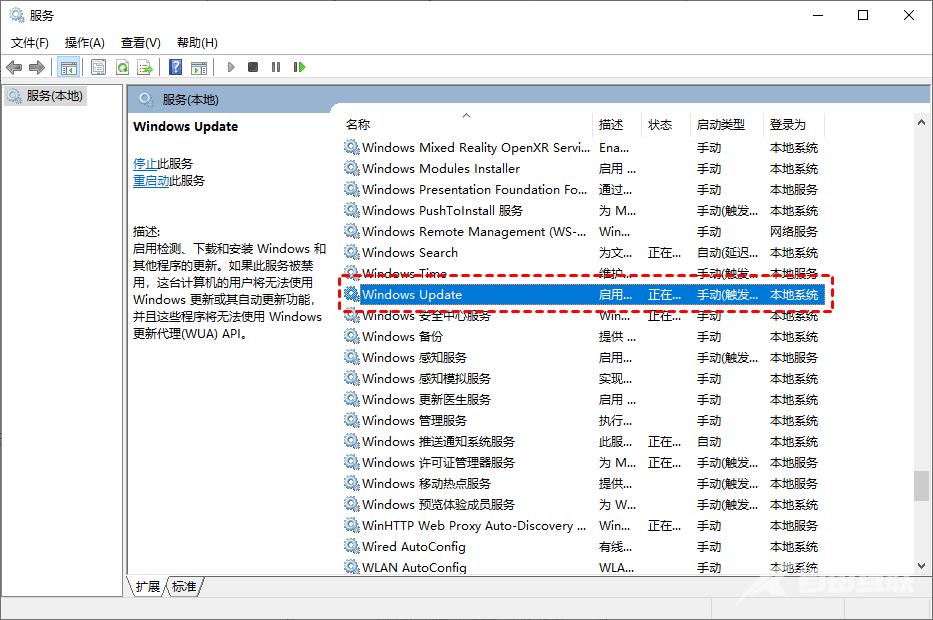
3、 在弹出的Windows Update的属性对话框中,将启动类型设置为禁用。
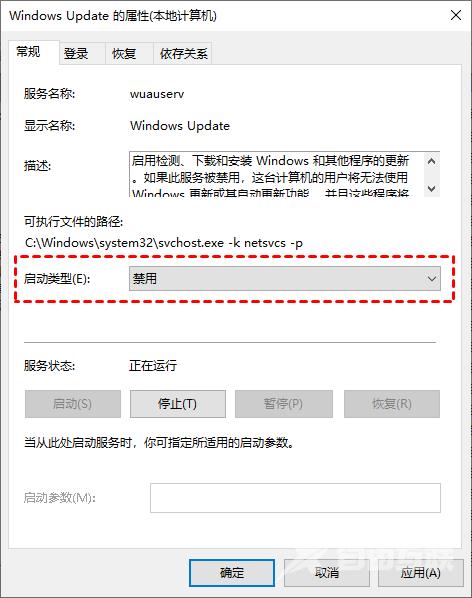
4、 然后再单击恢复,将图中框选的部分都设置为无操作,再单击应用和确定。
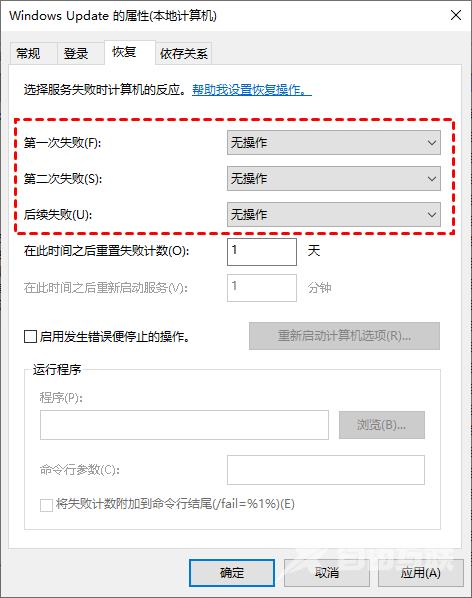
方法3、 本地组策略编辑器
另一种Win10关闭自动更新方法就是通过更改本地组策略编辑器中的配置自动更新和删除使用所有Windows更新功能的访问权限选项来关闭Win10自动更新。
1、 按Windows + R键,打开运行对话框,并输入gpedit.msc,然后再单击确定。
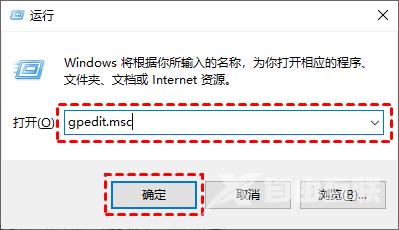
2、 在弹出的本地组策略编辑中,依次单击计算机配置管理模板Windows组件Windows更新,然后找到配置自动更新并双击打开它。
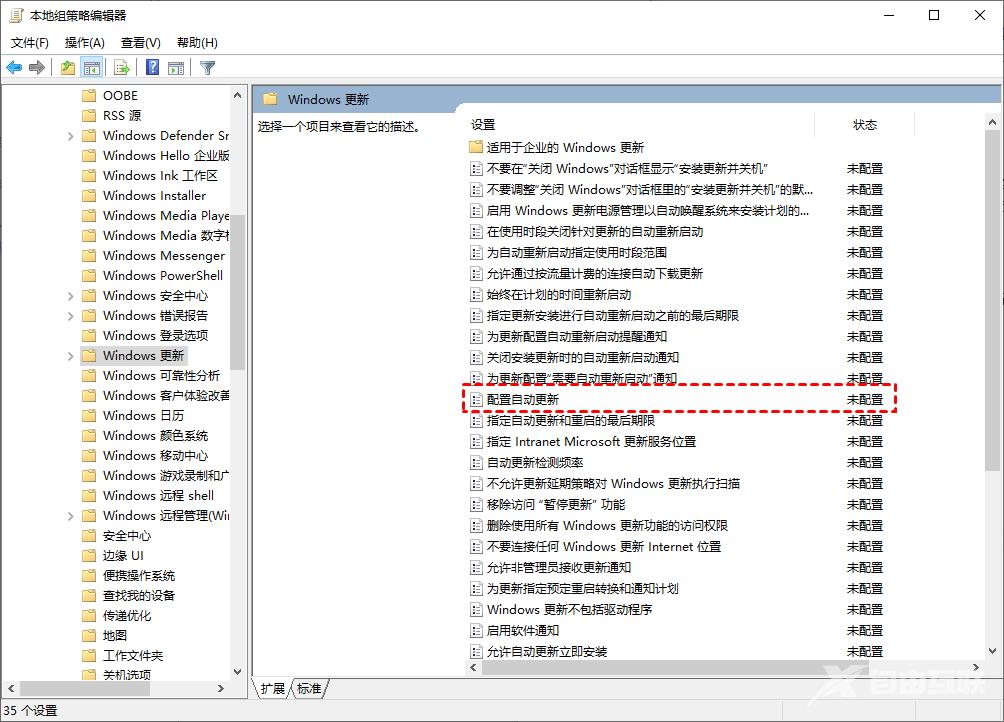
3、 在弹出的配置自动更新窗口中,选择已禁用,再单击确定。
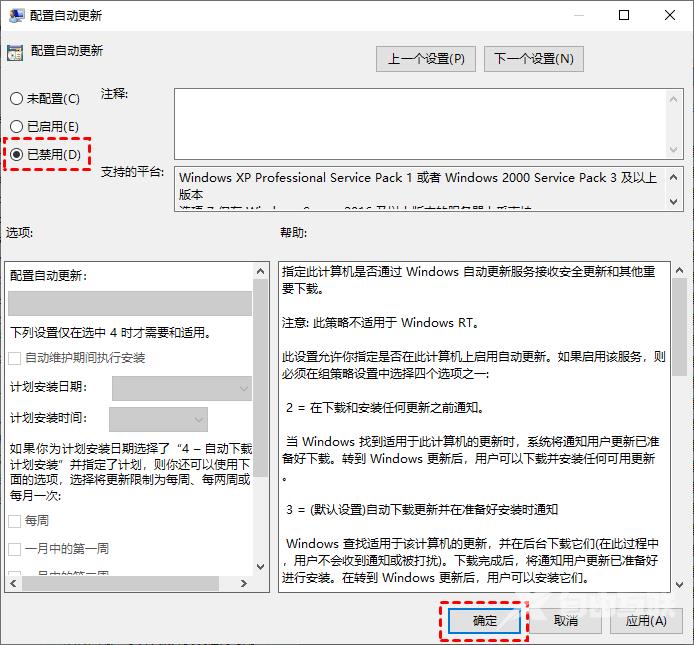
4、 然后在Windows更新页面找到删除使用所有Windows更新功能的访问权限,并双击打开它。
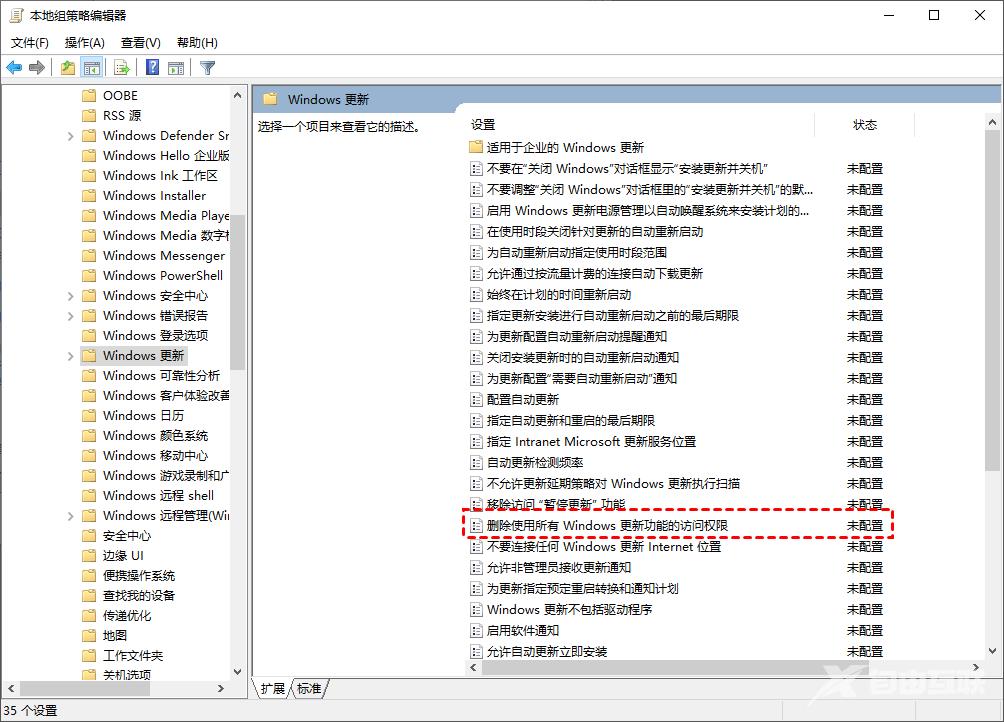
5、 在弹出的窗口中,再勾选已启用,然后单击确定。
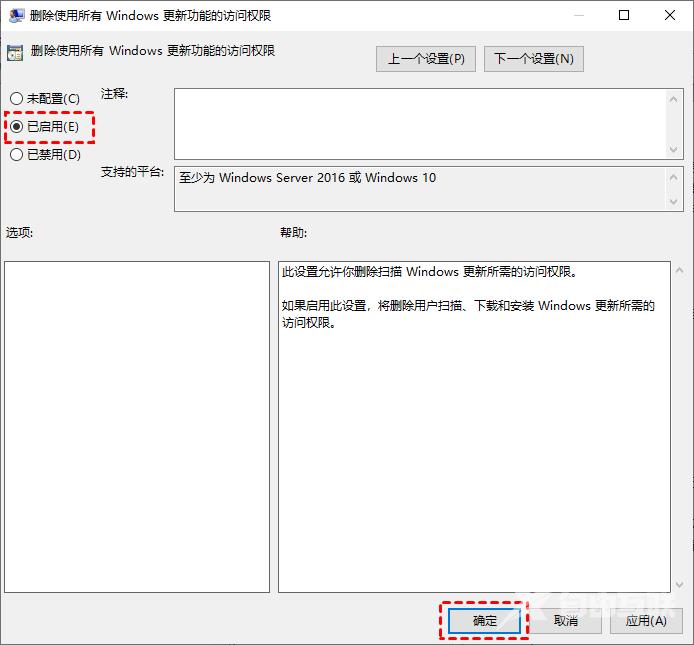
方法4、 任务计划程序
您也可以通过任务计划程序,将Schedule Start禁用,以实现Win10自动更新的关闭。
1、 按Windows + R键,打开运行对话框,并输入taskschd.msc,然后再单击确定。
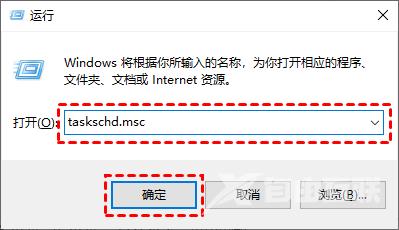
2、 在任务计划程序窗口中,跳转到该路径任务计划程序库/Microsoft/Windows/WindowsUpdate。
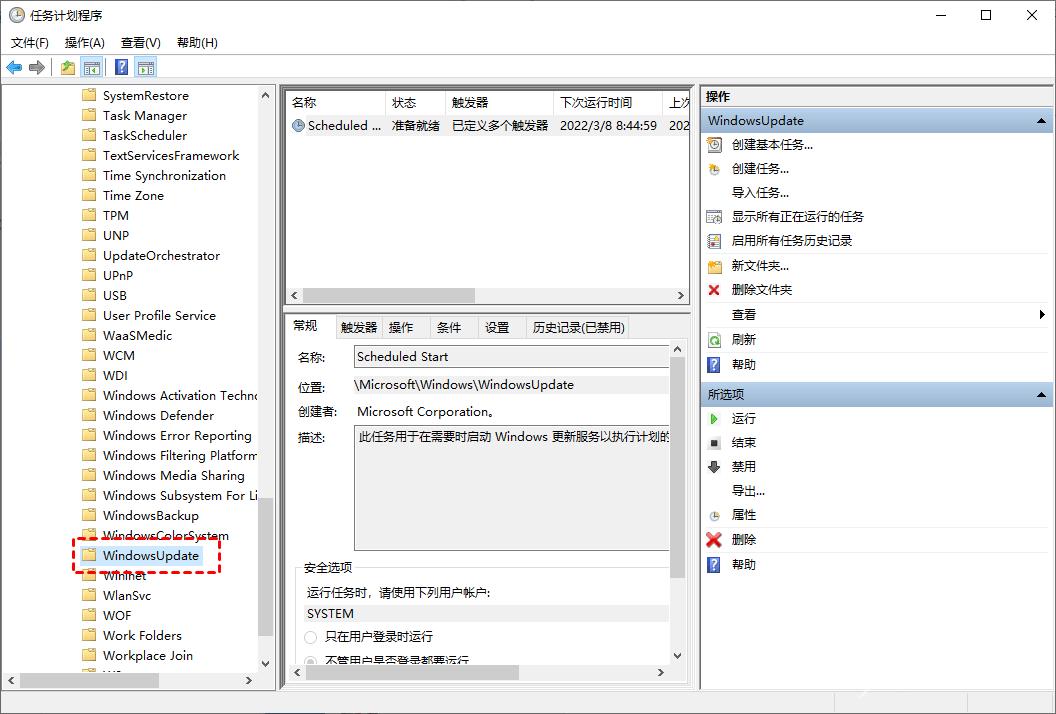
3、 然后,选中Schedule Start,并在所选项中单击禁用。
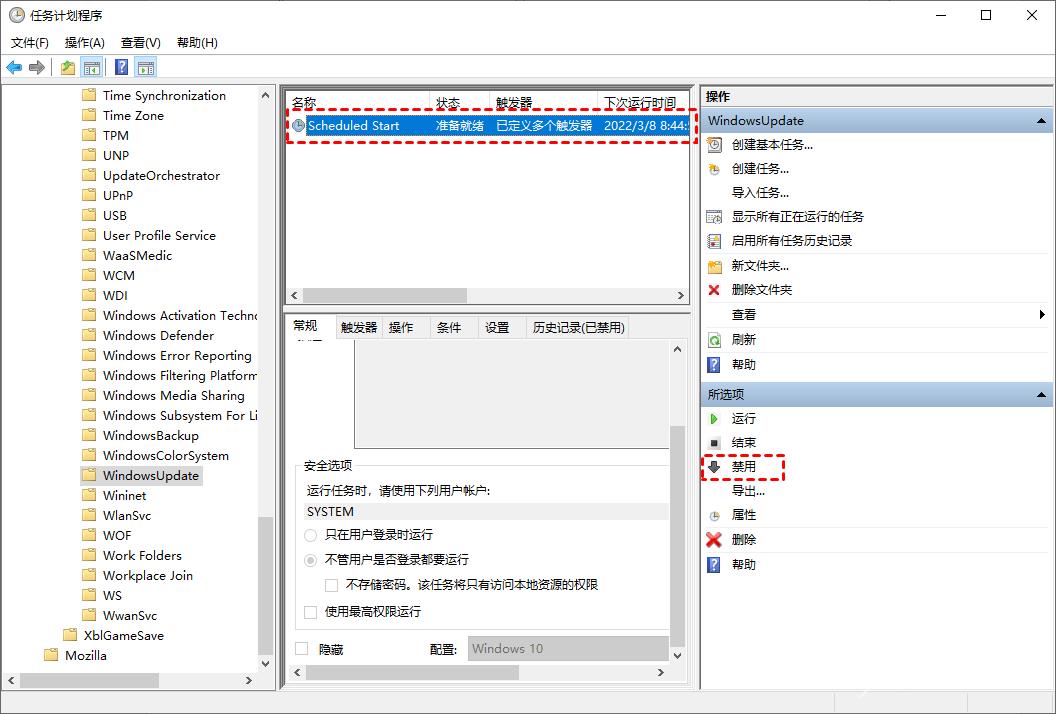
方法5、 注册表编辑器
还有一种Win10关闭自动更新方法就是通过注册表编辑器,来彻底关闭Win10自动更新。
1、 按Windows + R键,打开运行对话框,并输入regedit.exe,然后再单击确定,在弹出的窗口中再点击是。
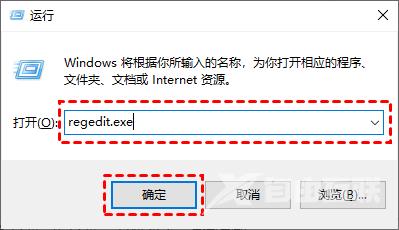
2、 进入注册表编辑器后,跳转到以下路径,并在右侧找到Start键并双击打开它。
路径:HKEY_LOCAL_MACHINE\SYSTEM\CurrentControlSet\Services\UsoSvc
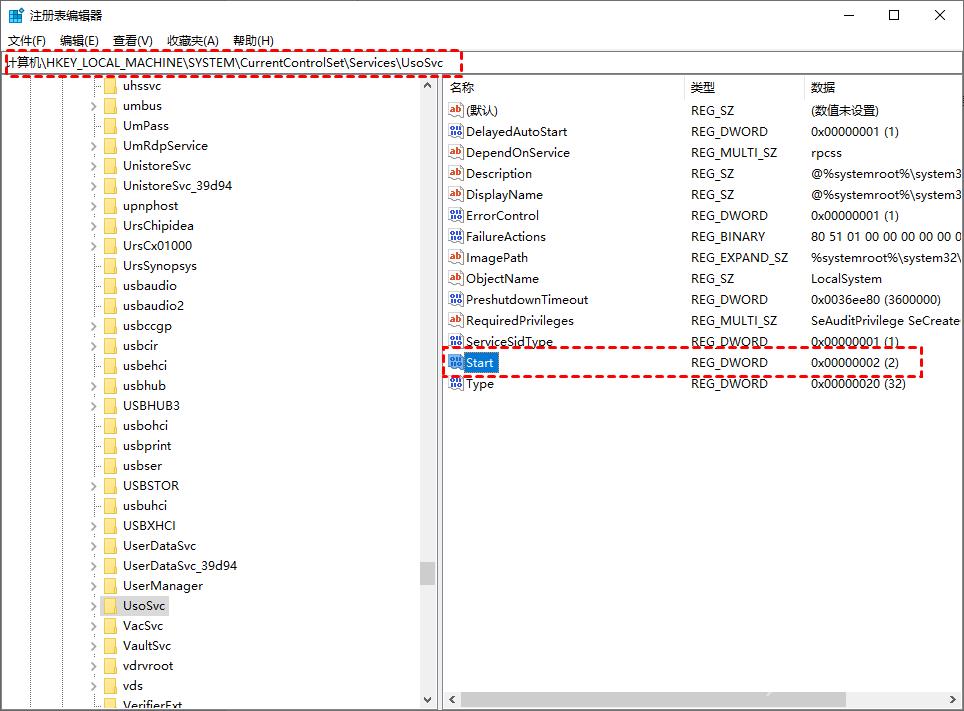
3、 在弹出的窗口中将数值数据改为4,并单击确定。
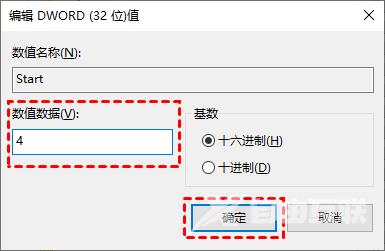
4、 然后再找到FailureActions键并双击进行编辑,将00000010和00000018行中的第五个数值,由原来的01改为00,再单击确定。