Win10桌面是能自定义精美壁纸的,很多小伙伴都知道怎么更换壁纸,但如果出现Win10无法更换桌面壁纸情况,该怎么解决呢?而这个问题就是Win10壁纸被锁定了,下面,自由互联小编来教
Win10桌面是能自定义精美壁纸的,很多小伙伴都知道怎么更换壁纸,但如果出现Win10无法更换桌面壁纸情况,该怎么解决呢?而这个问题就是Win10壁纸被锁定了,下面,自由互联小编来教大家如何解决win10桌面壁纸无法更换的问题。
win10壁纸被锁定怎么办
1、首先,点击桌面开始菜单,找到设置,在设置里点击个性化,锁屏界面,把背景设置为图片看看能否正常切换;
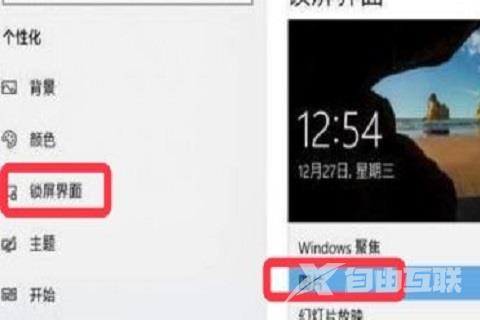
2、在设置,轻松使用中关闭动画,透明,背景选项;
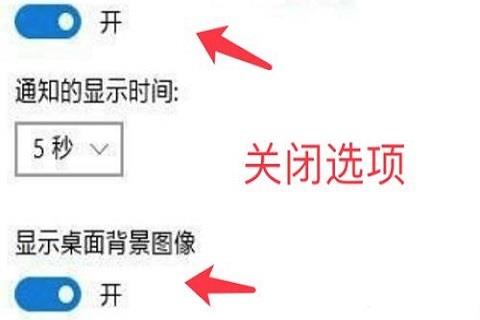
3、若仍然无法切换,在按键盘上的win+r快捷键,打开运行对话框;
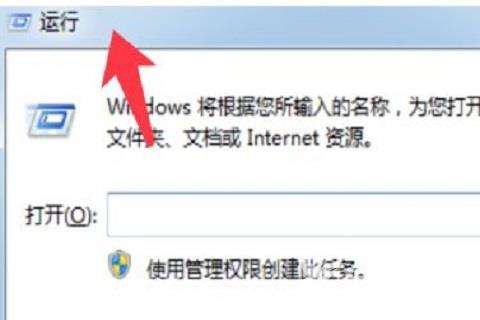
4、在运行对话框中输入%programData%\Microsoft\Windows命令,点击确定;
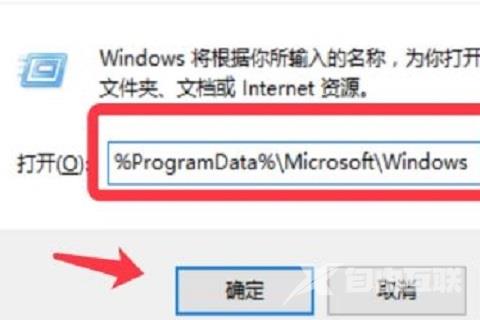
5、打开的路径中找到SystemData文件夹双击打开,将其中的内容全选删除;
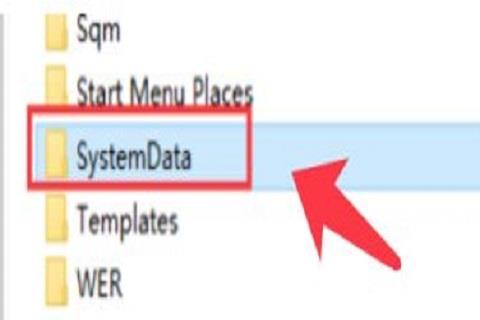
6、再次打开运行,输入regedit命令打开注册表;
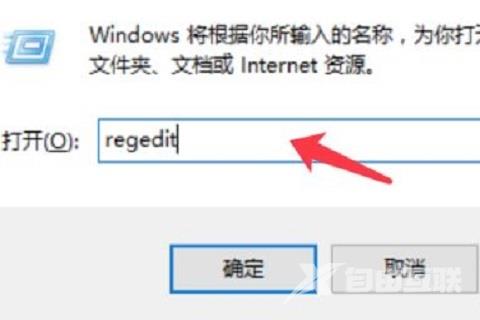
7、依次展开HKEY_LOCAL_MACHINE\SOFTWARE\Microsoft\Windows\CurrentVersion至下图文件夹位置;
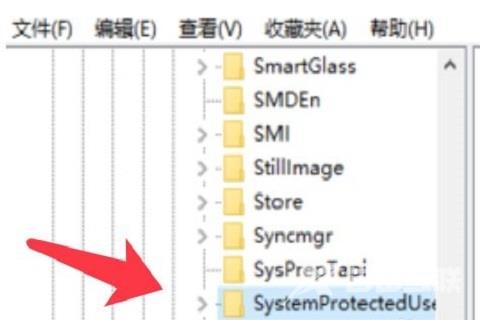
8、最后,删除右侧除默认项外的所有选项就可以完成更改。
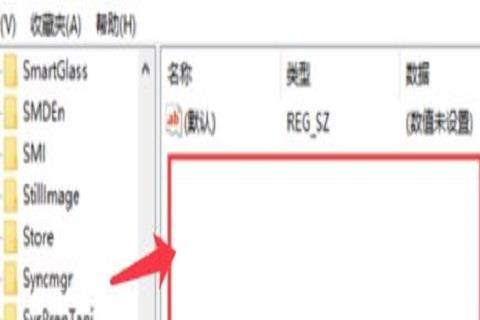
按照上面的方法操作后,我们就能正常给Win10系统设置喜欢的壁纸了,如果有其他问题请继续给我们反馈。
标签 win10教程