大多数 Windows 用户发现在操作 Windows 系统时使用暗模式主题很舒服。碰巧的是,在使用了几天后,他们可能会在白天使用系统时想将其更改为灯光模式。
最近,注意到许多用户在他们的系统上无法更改暗模式,Windows 非常卡在暗模式中,无法更改为亮或其他主题。
这个问题让用户感到沮丧。这可能是因为自动暗模式设置、挂起的 Windows 资源管理器、注册表文件的更改等。
在研究了此问题背后的上述潜在原因后,我们提出了一组肯定会解决此问题的修复程序。请继续阅读本文以了解更多信息。
修复 1 – 重新启动 Windows 资源管理器
有时,主题不会被应用,因为 Windows 资源管理器可能会卡在系统上。因此,重新启动 Windows 资源管理器可能有助于解决此问题。
第 1 步:在键盘上完全按Ctrl+Shift+Esc键以打开任务管理器应用程序。
第 2 步:一旦出现,请转到进程选项卡。
第 3 步:然后在Windows 进程下,您将找到Windows Explorer应用程序。
第 4 步:只需右键单击Windows资源管理器,然后从其上下文菜单中选择重新启动选项,如下面的屏幕截图所示。
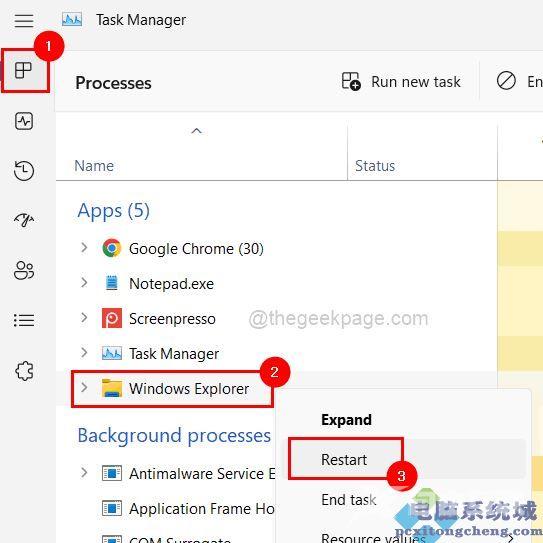
第5步:不要担心如果屏幕闪烁片刻,它会回来。
第6步:完成后,关闭任务管理器窗口。
修复 2 – 禁用第三方应用程序
通常,许多用户下载各种应用程序来更改桌面的外观或系统设置。在众多应用程序中,有一些应用程序旨在更改或设置系统的主题。
这些更改主题的第三方应用程序也包含不同的功能。其中一项功能称为自动暗模式,启用该模式后,始终确保系统的主题始终设置为暗,用户将无法通过系统的设置应用程序更改它。
因此,我们要求我们的用户打开这些应用程序并禁用该应用程序中称为自动暗模式的功能。如果仍然存在问题,我们建议您从系统中卸载该特定应用程序,然后重新启动系统并尝试更改主题。
修复 3 – 检查您的本地组策略设置
通常,组织会更改公司笔记本电脑上的组策略设置。如果启用了名为防止更改主题的设置,请使用以下说明的步骤进行更改。
第 1 步:通过同时按下Windows+R键打开系统上的运行控制台。
第 2 步:然后在文本框中输入gpedit.msc并按Enter。
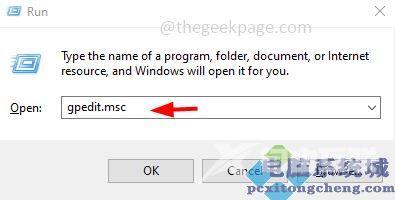
第 3 步:这将在系统上打开本地组策略编辑器。
第 4 步:使用下面给出的路径导航到 Personalization 文件夹。
用户配置 > 管理模板 > 控制面板 > 个性化
第5步:现在选择组策略编辑器左侧的个性化文件夹后,双击右侧的防止更改主题设置以打开其配置窗口。
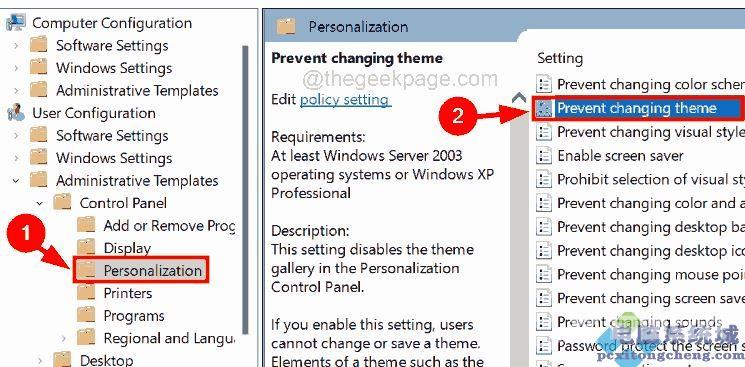
第 6 步:接下来,选择Not Configured选项并单击Apply和OK。
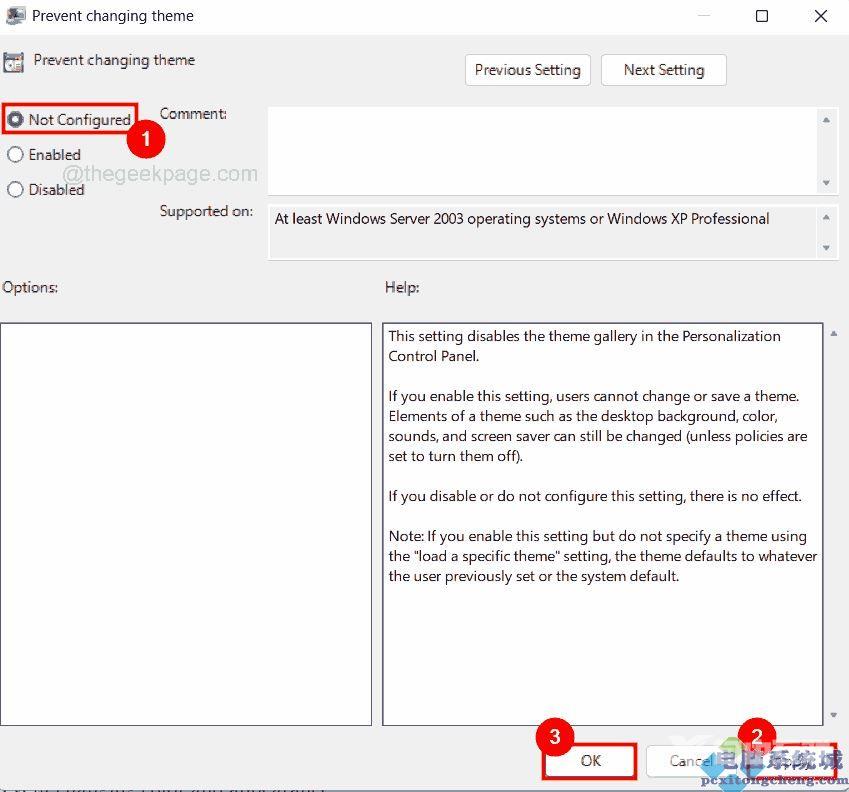
第 7 步:完成此操作后,重复相同的过程以更改下面提到的设置。
- 防止更改配色方案
- 防止改变颜色和外观
- 本地化特定主题
- 强制使用特定的视觉样式文件或强制 Windows 经典
第 8 步:完成上述所有设置的更改后,请关闭编辑器窗口并重新启动系统一次以应用这些更改。
修复 4 – 更改对比度主题设置
有一个称为对比度主题设置的功能,可在系统上提供高对比度模式主题。因此,如果您在系统上设置了对比度主题设置,请将其更改为无,看看这是否有帮助。
步骤 1:同时按Windows+U键打开系统上的辅助功能页面。
第 2 步:在辅助功能页面上,单击底部的对比度主题选项,如下所示。
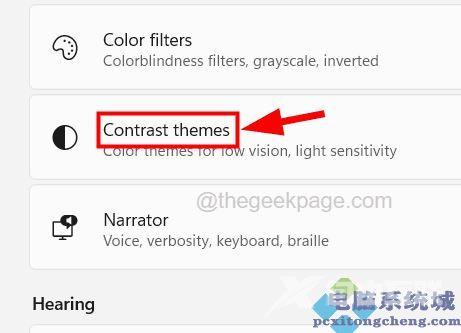
第 3 步:现在单击对比度主题的下拉选项。
第 4 步:从下拉菜单中选择无选项,如下面的屏幕截图所示。
第 5 步:完成后,单击应用并关闭对比度主题页面。
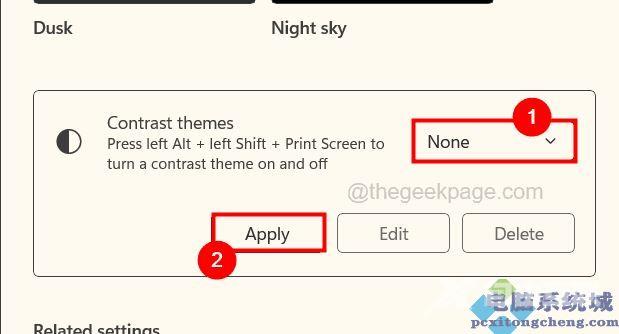
第 6 步:现在重新启动系统一次,看看是否有帮助。
修复 5 – 使用注册表编辑器编辑注册表文件
在我们继续之前,我们要求我们的用户将注册表文件导出到他们的系统上,以便将来在编辑注册表文件时出现问题时将其恢复。由于这是一个非常重要的文件,并且必须才能顺利运行系统而不会出现任何错误。
步骤 1:同时按Windows+R键打开运行控制台。
步骤 2:在运行中键入regedit ,然后按Enter。
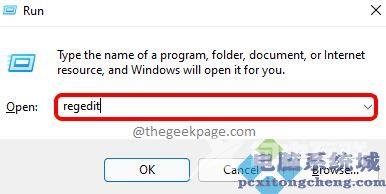
第 3 步:通过单击是接受 UAC 提示以继续。
第 4 步:现在清除地址栏并在其中键入以下路径,然后按Enter键。
HKEY_CURRENT_USER\Software\Microsoft\Windows\CurrentVersion\Themes\Personalize
第 5 步:到达注册表项Personalize 后,在右侧您会发现许多 DWORD 值。
第 6步:双击AppsUseLightTheme DWORD 值以打开其编辑窗口。
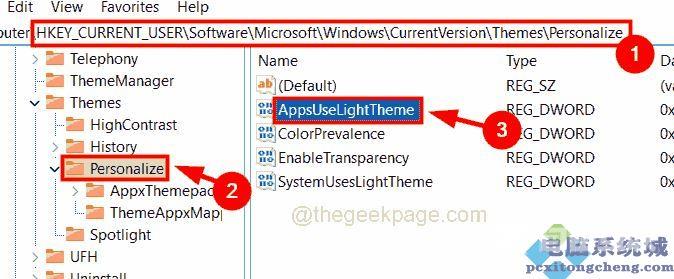
第 7 步:在数值数据文本框中输入0 ,然后单击确定。
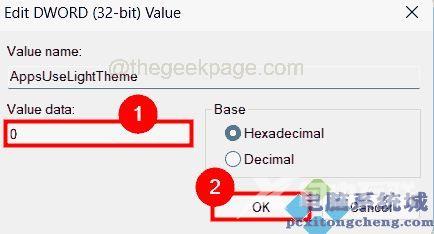
第 8 步:现在对ColorPrevalence、EnableTransparency和SystemUsesLightThemeDWORD 值执行相同操作,将其值更改为 0。
第 9 步:完成后,关闭编辑器并重新启动系统。
