Win10按键盘乱弹窗口无法打字怎么解决?最近有用户询问这个问题,在使用电脑打字的时候,一碰键盘就会跳出不同的窗口,导致没办法正常打字,很影响使用体验,这是怎么回事呢?
Win10按键盘乱弹窗口无法打字怎么解决?最近有用户询问这个问题,在使用电脑打字的时候,一碰键盘就会跳出不同的窗口,导致没办法正常打字,很影响使用体验,这是怎么回事呢?针对这一问题,本篇带来了详细的解决方法,分享给大家。
Win10按键盘乱弹窗口无法打字怎么解决?
1、首先,排除硬件问题,也就是你的窗口键或者其他弹出键是否被莫名其妙的碰到,或者压到,或者是按键失灵,自动按键的情况,这些都没有的话再进行下面的软件操作。
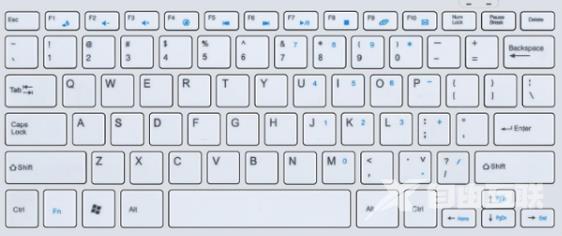
2、然后我们使用window+r键打开命令行,然后输入services.msc。
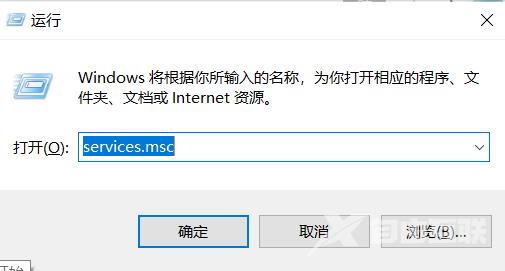
3、之后,点一下右边的方框,在里面找到Program Compatibility Assistant Service,之后再点击右键,选择里面的属性。
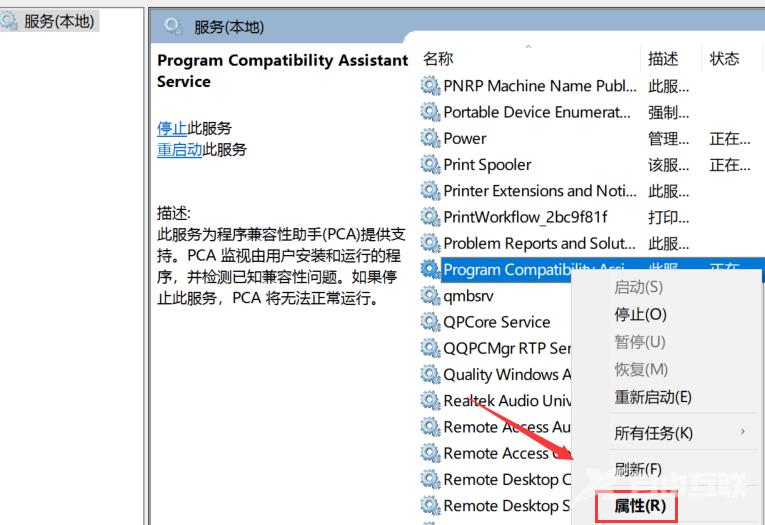
4、然后再将里面的设置改为手动或者禁止,都是可以的。
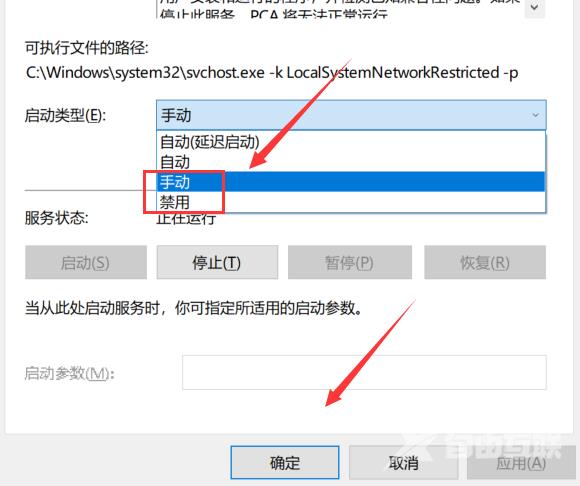
5、弄完了这些之后,点击右下角的应用,再重启一下就ok了。
