win10如何转移c盘文件?c盘是我们电脑中的系统盘,存放的都是重要的文件,但是有些用户发现这里安装了软件,占用了大部分的空间,想要将其转移到别的磁盘,但是不清楚该如何操作
win10如何转移c盘文件?c盘是我们电脑中的系统盘,存放的都是重要的文件,但是有些用户发现这里安装了软件,占用了大部分的空间,想要将其转移到别的磁盘,但是不清楚该如何操作,本期的win10教程就来和大伙讲解一下转移方法,一起来了解看看吧。
操作步骤
1、打开电脑,在键盘中点按快捷键【Windows+I】,进入Windows设置面板,点击【系统】选项。
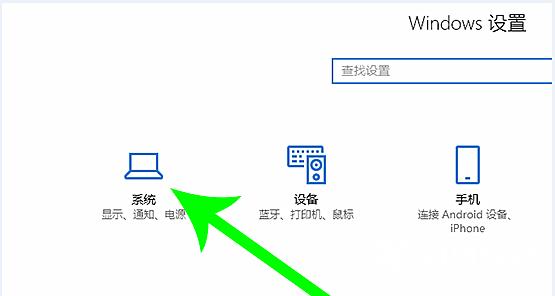
2、跳转至以下界面,如图,在左侧栏点击【存储】,进入存储界面,选择C盘。
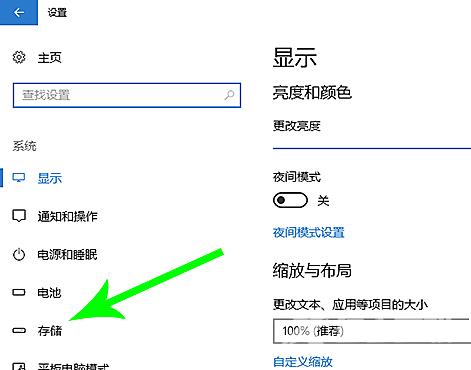
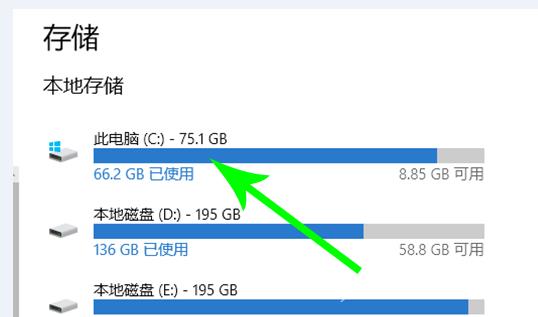
3、鼠标双击C盘,打开界面,如图,你可以看到存储状况,这里点击【应用和游戏】项目。
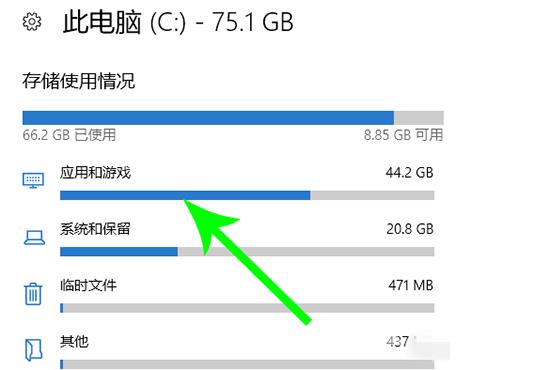
4、进入【应用和游戏】界面,在列表中查找文件,使用鼠标点击,选择【移动】。
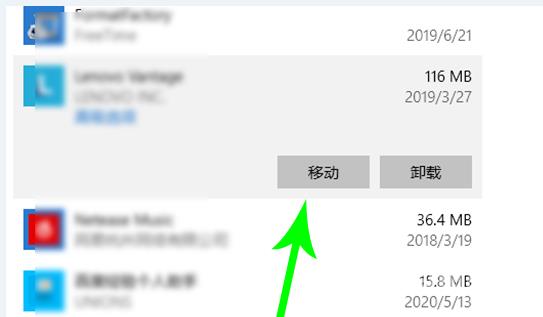
5、出现弹窗,如图,设置目标驱动器,点击【移动】,系统就会将该文件移走,操作需要时间,请等待。
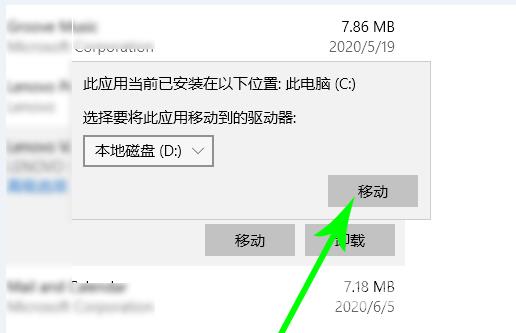
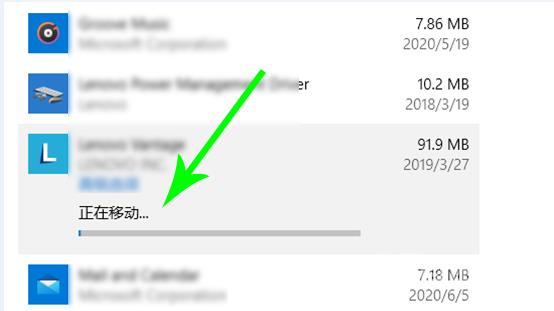
注:不是所有文件都支持移动,大家可以通过依次点击的方式进行查看可移动文件哦。
