win10系统怎么转移C盘文件?众所周知我们C盘都是用来保存系统文件的,但是有时候下载和安装被默认到这个磁盘中,空间被占用,电脑也卡顿,可以将这些文件转移到其他硬盘,针对这
win10系统怎么转移C盘文件?众所周知我们C盘都是用来保存系统文件的,但是有时候下载和安装被默认到这个磁盘中,空间被占用,电脑也卡顿,可以将这些文件转移到其他硬盘,针对这个操作,本期的教程就来分享详细的步骤,有需要的用户可参照进行使用。
Win10转移C盘文件操作如下
1、打开电脑,在键盘中点按快捷键【Windows+I】,进入Windows设置面板,点击【系统】选项。
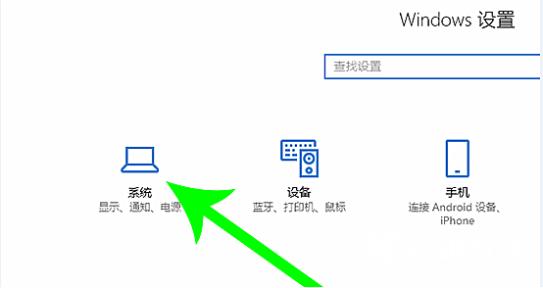
2、跳转至以下界面,如图,在左侧栏点击【存储】,进入存储界面,选择C盘。
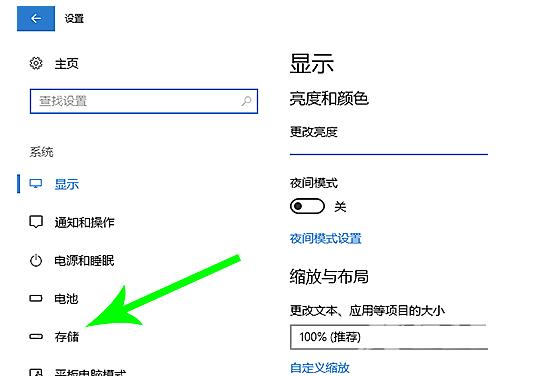
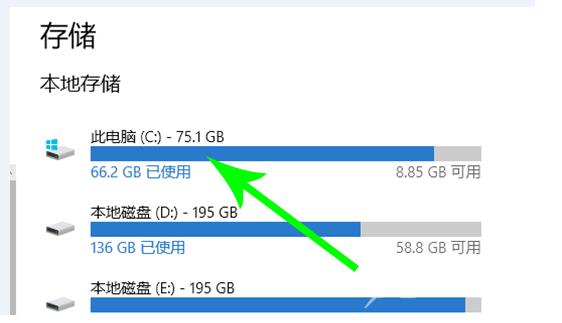
3、鼠标双击C盘,打开界面,如图,你可以看到存储状况,这里点击【应用和游戏】项目。
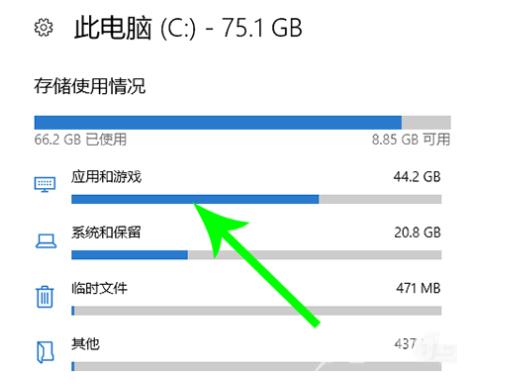
4、进入【应用和游戏】界面,在列表中查找文件,使用鼠标点击,选择【移动】。
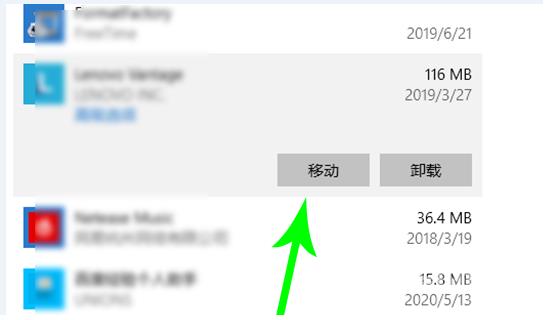
5、出现弹窗,如图,设置目标驱动器,点击【移动】,系统就会将该文件移走,操作需要时间,请等待。
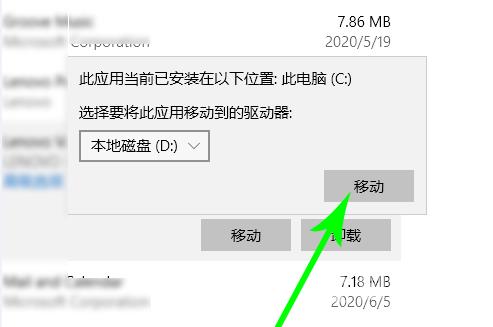
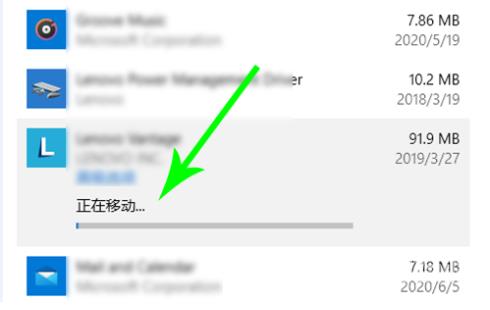
注:不是所有文件都支持移动,大家可以通过依次点击的方式进行查看可移动文件哦。
