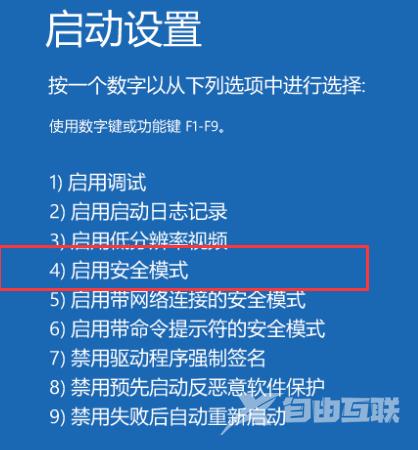win10怎么强制进入安全模式?有时候我们的电脑出现问题卡住不动,需要进入到安全模式进行操作,那么就可以选择强制进入的方式,很多小伙伴都不会操作,那么本期的win10教程自由互
win10怎么强制进入安全模式?有时候我们的电脑出现问题卡住不动,需要进入到安全模式进行操作,那么就可以选择强制进入的方式,很多小伙伴都不会操作,那么本期的win10教程自由互联小编就来分享具体的操作方法,一起来了解看看吧。
强制进入安全模式步骤教学
方法一:正常使用
1、首先右击左下角开始,然后选择设置。
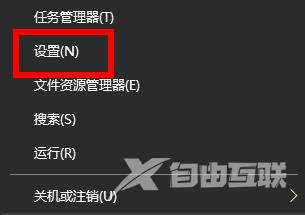
2、进入windows设置之后点击更新和安全。
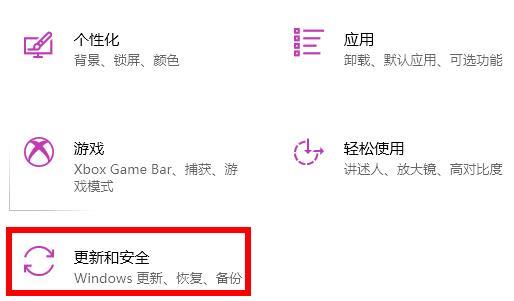
3、此时可以点击左侧的恢复。
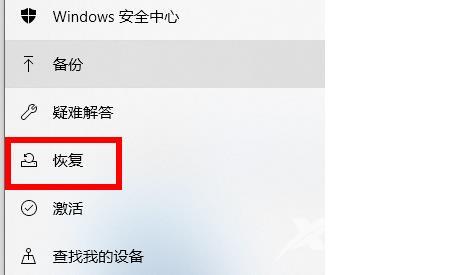
4、最后点击高级启动下面的立即重新启动即可。
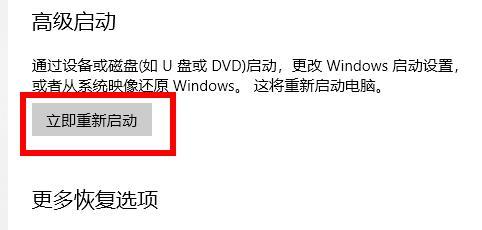
方法二:开机状态
1、首先点击左下角开始选择电源然后按住shift键点击重启。

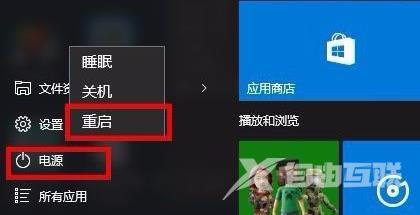
2、重启之后会进入选择界面,点击疑难解答。
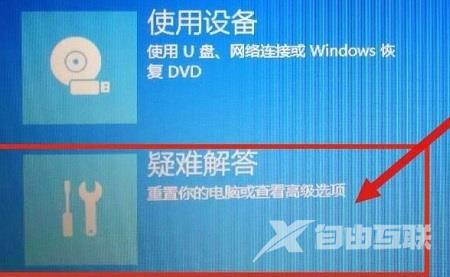
3、再点击下面的高级选项。
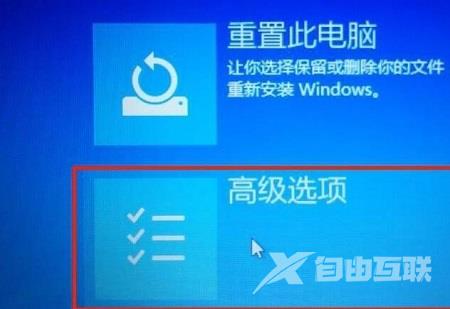
4、进入高级选项后点击启动设置。
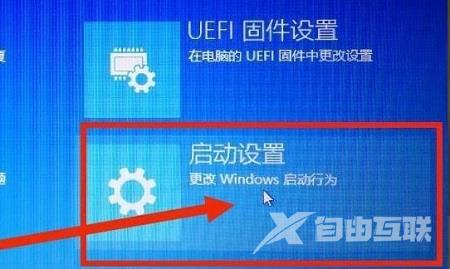
5、最后点击设置中的重启。

6、最后选择4号启动安全模式即可。

方法三:关机状态
1、首先打强制开关机三次电脑或者长按电源10秒左右,系统就会自动的进行修复了。

2、然后重复三次这样的操作,就会看到正在诊断修复界面,等待一会儿。

3、出现自动修复界面,选择右下角的高级选项。
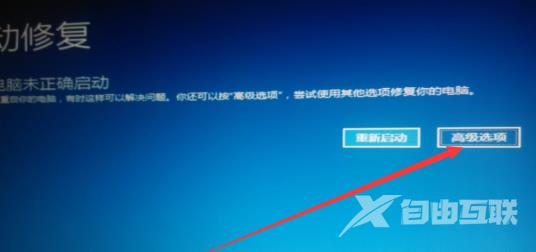
4、选择疑难解答选项。
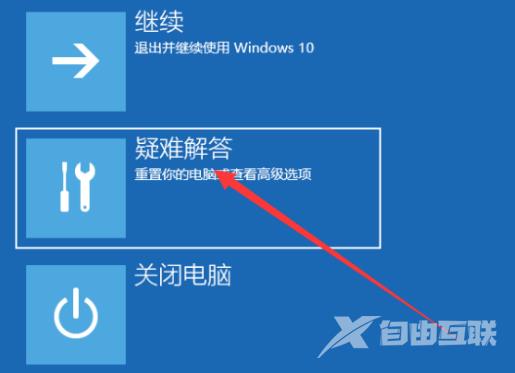
5、选择高级选项。
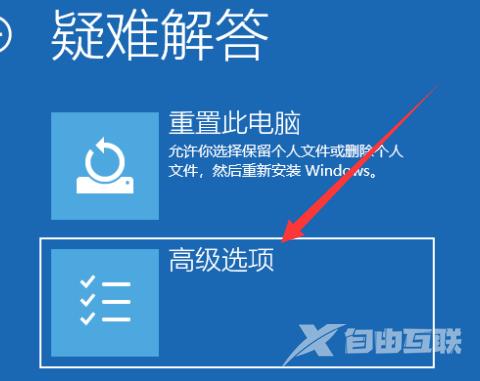
6、此时可以点击启动设置。
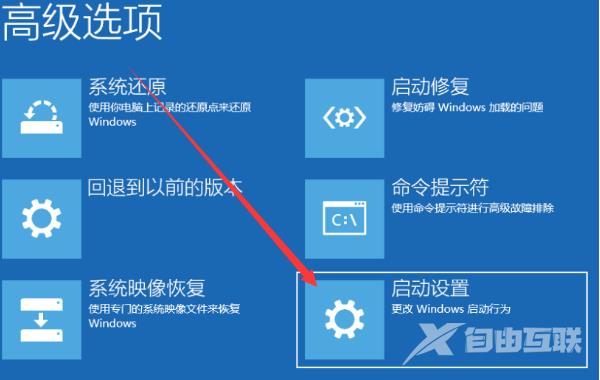
7、之后点击重启。
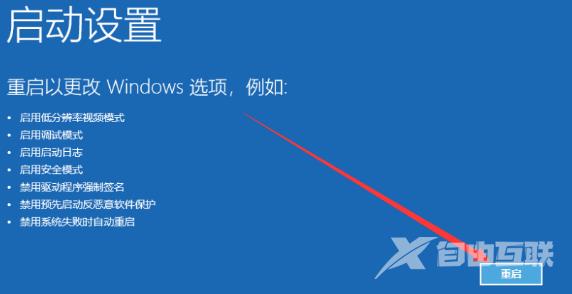
8、重启进入启动设置界面,按下F4即可启用安全模式。