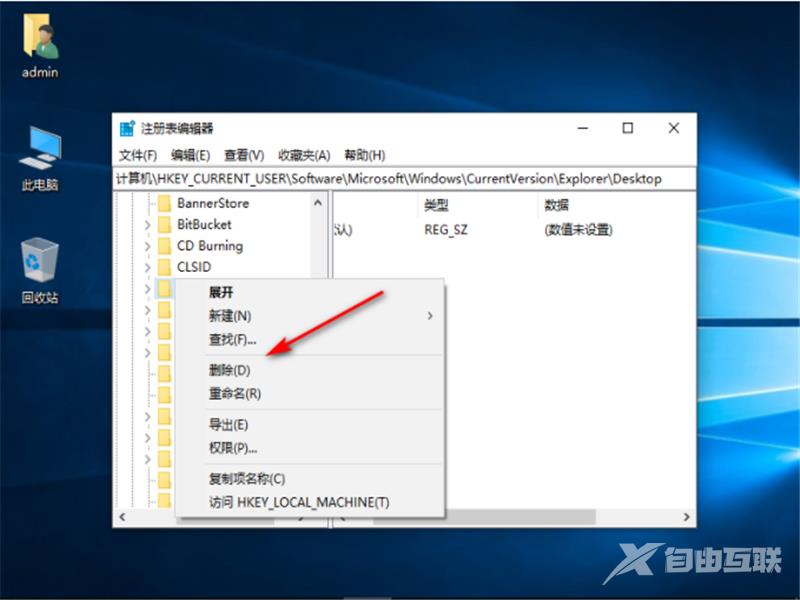WPS是日常使用的办公软件,安装后就可以使用,还可以保存云盘,但是很多使用win10系统的用户发现词典中有WPS网盘,想要将其删除但是又不清楚具体的操作方法,今天的教程内容自由
WPS是日常使用的办公软件,安装后就可以使用,还可以保存云盘,但是很多使用win10系统的用户发现词典中有WPS网盘,想要将其删除但是又不清楚具体的操作方法,今天的教程内容自由互联小编就来和大伙分享删除的方法,一起来了解看看吧。
操作方法如下
1、同时按下【win】+【r】键打开【运行窗口】,输入【regedit】,点击【确定】。
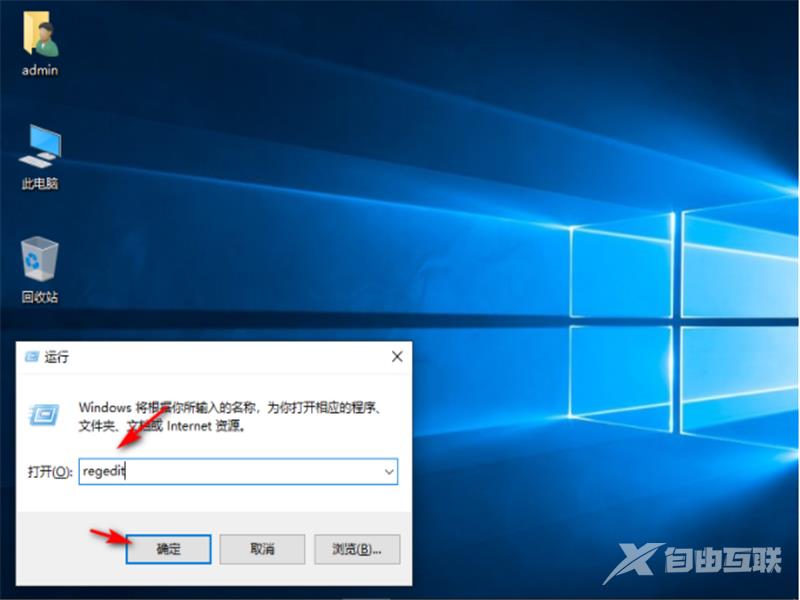
2、进入后依次展开【HEKY_CURRENT_USER】【Software】【Microsoft】【Windows】【CurrentVersion】【Explorer】。
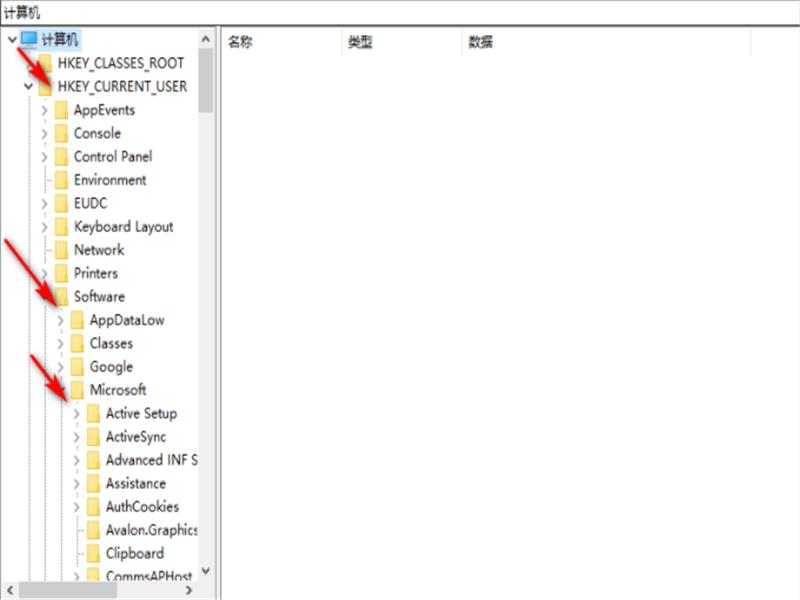
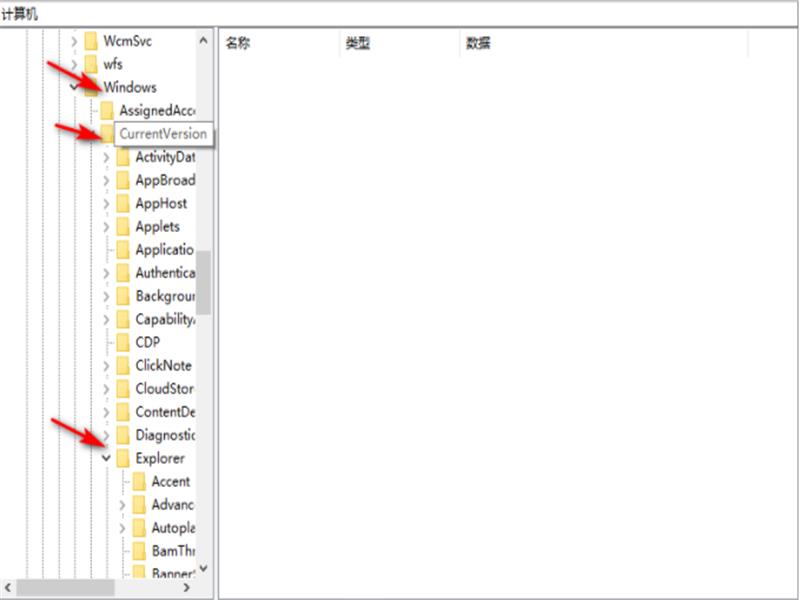
3、找到文件夹【 Desktop】点击下拉再点击【NameSpace】右击下面的文件点击【删除】。
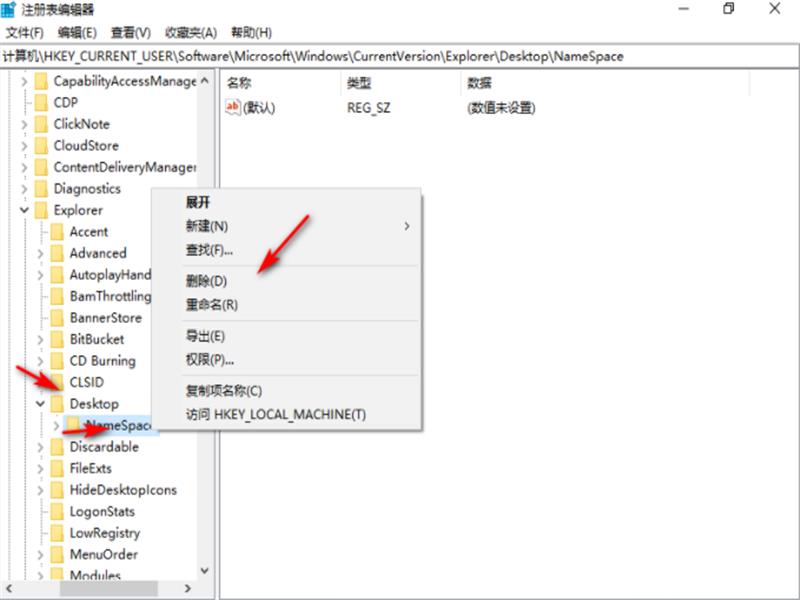
4、找到文件夹【MyComputer】点击下拉再点击【NameSpace】右击下面的文件点击【删除】就可以了。