在操作电脑时,我们通常会通过音量混合器来调整每个设备和应用程序的扬声器声音和系统声音。但是有Win11用户发现自己在音量混合器进行的任何修改,都不会被保存,每次都要重新设置,非常麻烦。有什么办法可以保存音量设置吗?下面就来看看详细内容。
基本检查
在应用以下任何解决方案之前,请对您的设备进行基本检查,看看问题是否已解决。
首先,如果您使用的是耳机或耳机,请检查音量按钮是否损坏。如果损坏,请更换耳机,然后检查问题是否已解决。
其次,重新启动系统,然后按照以下步骤操作:
步骤 1:一起使用Windows + I键打开窗口设置。
步骤 2:点击系统。
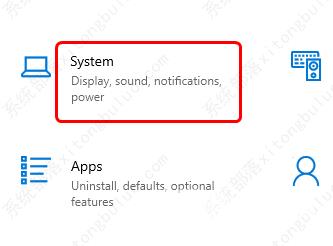
步骤 3:在左侧,点击声音。
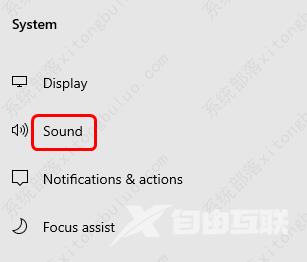
步骤 4:在右侧,向下滚动,然后单击高级声音选项下的应用程序音量和设备首选项。
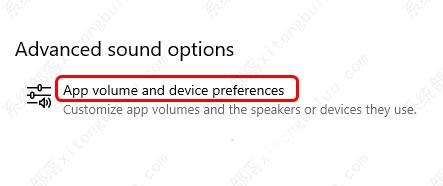
或者,您也可以在窗口搜索栏中键入混音器选项并按回车键。
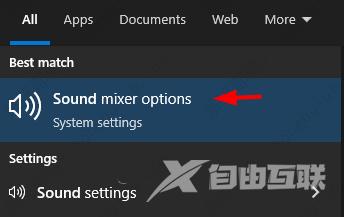
步骤 5:找到系统声音并将滑块向右侧移动并调整应用程序的音量。然后检查问题是否已解决。
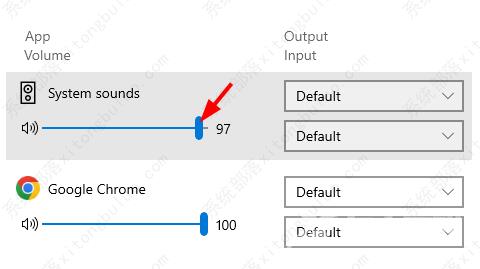
如果上述基本方法无法解决问题,请按照以下解决方案操作。
修复方法 1 – 启用允许应用程序独占控制设备
步骤 1:同时使用 Windows + R 键打开运行提示。
步骤 2:在运行提示符中键入 sndvol 并按回车键。这将打开音量混合器窗口。
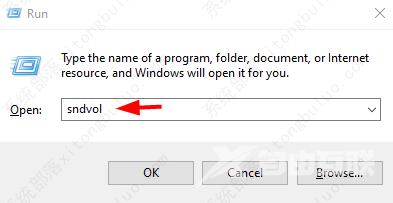
步骤 3:在设备部分,单击扬声器。
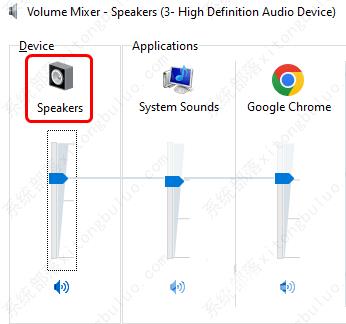
步骤 4:转到高级选项卡。
步骤 5:在独占模式部分中,启用这两个选项,允许应用程序独占控制此设备,并通过单击它们旁边的复选框为独占模式应用程序提供优先级。(复选框中应存在勾号)
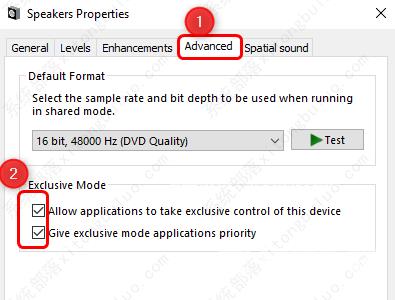
步骤 6:要保存更改,请单击应用和确定。现在检查是否正在保存设置。
修复方法 2 – 运行 Windows 音频疑难解答
步骤 1:使用Windows + I键打开窗口设置。
步骤 2:点击更新和安全。
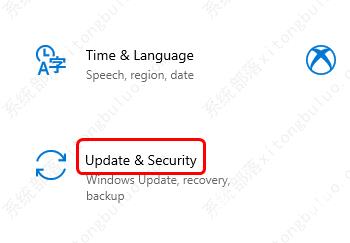
步骤 3:在左侧,点击问题排查。
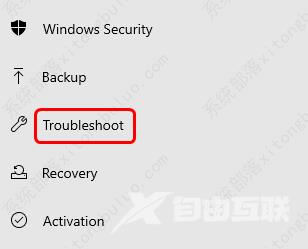
步骤 4:选择右侧的其他疑难解答。
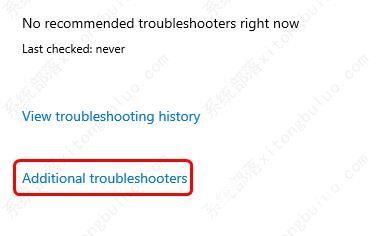
步骤 5:选择播放音频选项,然后单击运行疑难解答按钮。
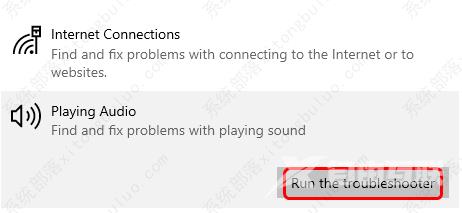
步骤 6:如果有任何问题,它将检测并修复。该过程完成后,检查问题是否已解决。
修复方法 3 –更新音频驱动程序
步骤 1:同时使用 Windows + R 键打开运行提示。
步骤 2:然后在运行提示符中键入 devmgmt.msc 并按回车键。这将打开设备管理器窗口。
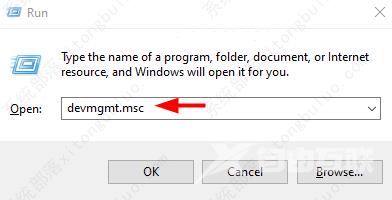
步骤 3:向下滚动并通过单击旁边的箭头标记展开声音、视频和游戏控制器。
步骤 4:右键单击音频设备的名称,然后单击更新驱动程序。
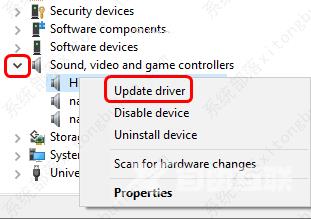
步骤 5:单击自动搜索驱动程序。如果有任何最新的驱动程序,那么它将被安装。
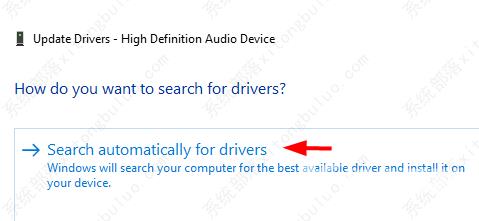
步骤 6:重新启动系统并检查问题是否已解决。
