有不少win7用户在打开图片时,遇到了windows照片查看器提示:照片查看器无法显示此图片,因为计算机上的可用内存空间不足。其实出现这个错误提示和电脑空间不足没有关系,只需要
有不少win7用户在打开图片时,遇到了windows照片查看器提示:照片查看器无法显示此图片,因为计算机上的可用内存空间不足。其实出现这个错误提示和电脑空间不足没有关系,只需要在系统其它地方进行设置即可。今天小编给大家带来了解决方法,有需要的用户们赶紧来看一下吧。

win7打开照片显示内存不足怎么办?
1、点击电脑左下角的开始菜单,并打开控制面板。
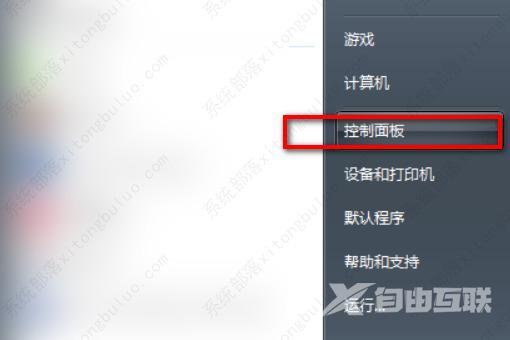
2、将左上角的查看方式类别改为大图标。
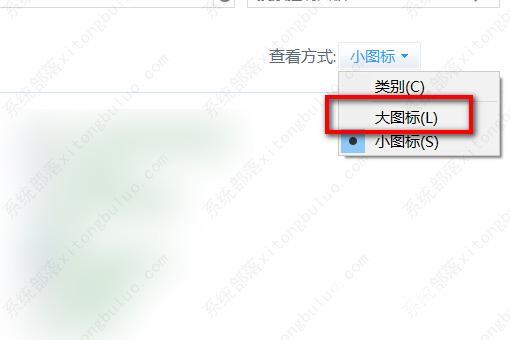
3、在新菜单中点击颜色管理。
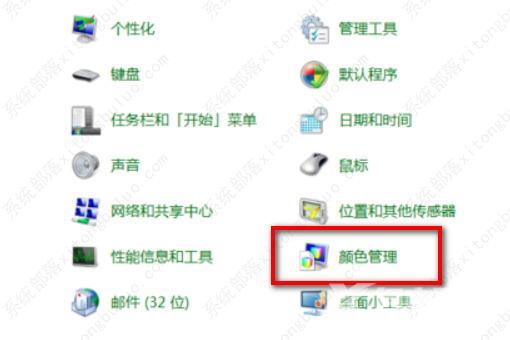
4、在颜色管理页面,找到上面的高级选项,并点击。
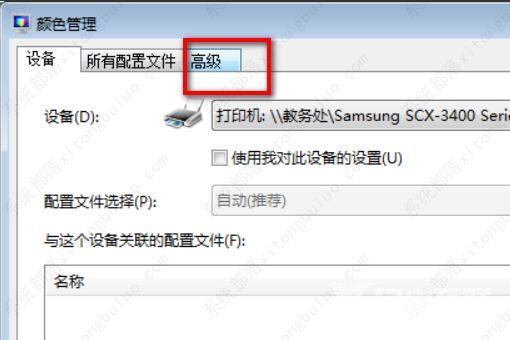
5、在高级选项中,点击校准显示器。
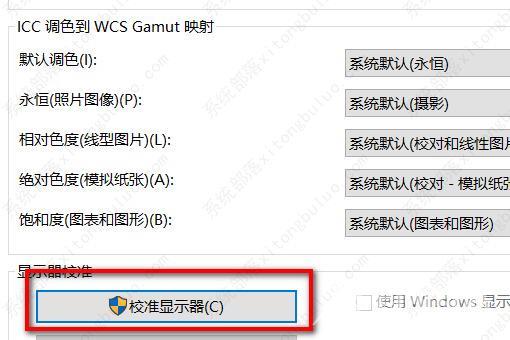
6、根据提示,一直点击下一步。
7、最后点击完成。
8、页面会弹出cleartype文本调谐器,勾选启用cleartype。
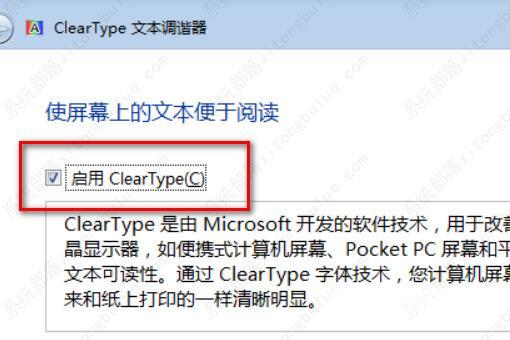
9、还是继续点击下一步。
10、最后页面会弹出您已完成对监视器中文本的调谐。

11、这时再使用照片查看器打开图片,就不会跳出内存不足的错误提示了。

