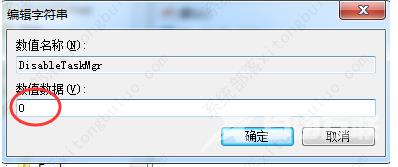windows7任务管理器已停止工作怎么解决?部分windows7用户在使用任务管理器的时候,遇到了任务管理器已停止工作的情况,应该怎么办呢?下面小编就给大家分享一下windows7任务管理器已
windows7任务管理器已停止工作怎么解决?部分windows7用户在使用任务管理器的时候,遇到了任务管理器已停止工作的情况,应该怎么办呢?下面小编就给大家分享一下windows7任务管理器已停止工作的两种解决方法。
方法一
1、右键点击桌面下方的【任务栏】空白区域,在弹出的菜单栏选择【任务管理器】。
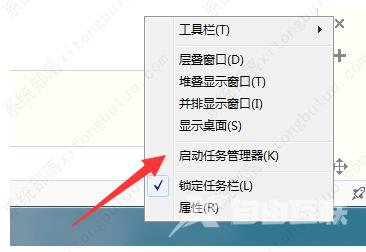
2、进入任务管理器界面,点击上方的【文件】选择【新建任务】。
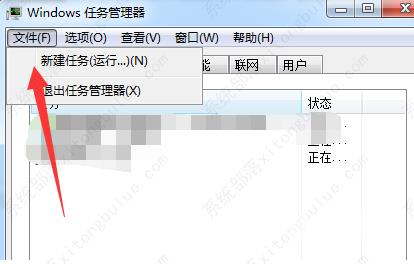
3、在弹出的任务对话框输入 explorer.exe 命令,点击确定,重新启动资源管理器。
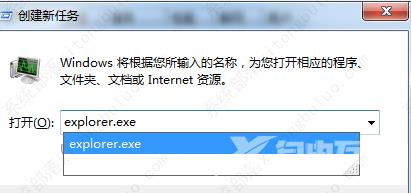
方法二
1、按win + R打开【运行】选项,弹出的运行对话框中输入 regedit 命令,点击确定进入注册表界面。
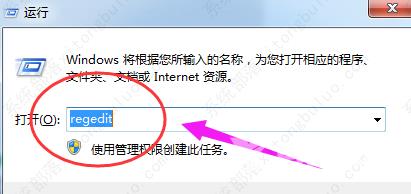
2、进入注册表界面,依次定位到【HKEY_CURRENT_USERSoftwareMicrosoftWindowsCurrentVersionPolicies】项下。
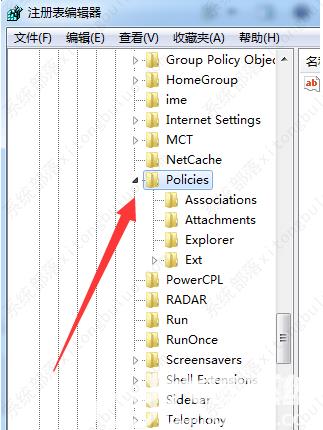
3、右键点击Policies项,选择【新建】,【项】将其命名为 System。
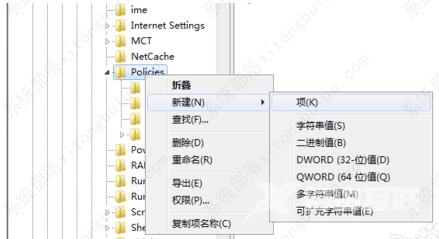
3、接着在System项右方空白区域选择【新建】,【字符串值】将其命名为 DisableTaskMgr。
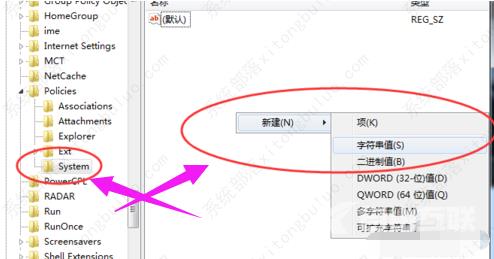
5、双击打开新建的DisableTaskMgr数值,将其数据设置为 0 点击确定。