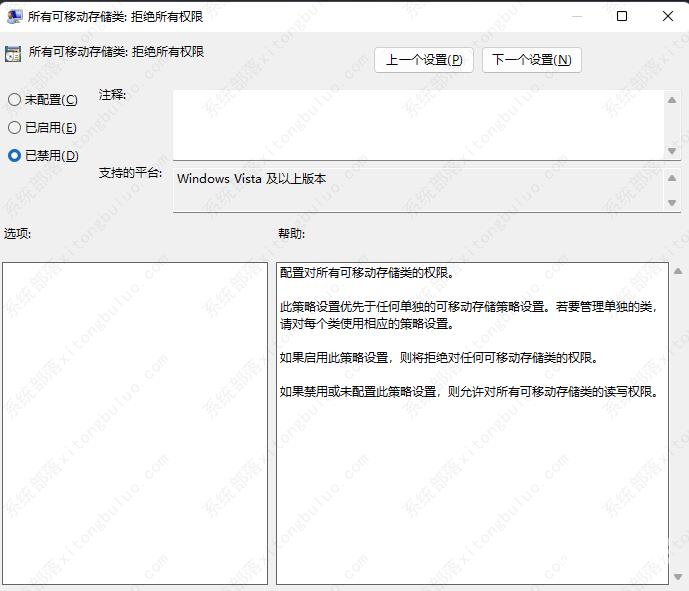u盘是我们最常用的移动存储工具,我们不仅使用它来传输文件,而且在电脑出现问题时也可以使用u盘来解决电脑问题,那么u盘无法删除文件怎么办呢,下面一起来看看解决方法吧。
u盘是我们最常用的移动存储工具,我们不仅使用它来传输文件,而且在电脑出现问题时也可以使用u盘来解决电脑问题,那么u盘无法删除文件怎么办呢,下面一起来看看解决方法吧。
win11无法删除u盘文件的解决方法
1、首先,按键盘上的Win + X组合键,或右键单击任务栏上的Windows启动标识,然后选择在隐藏的右键菜单项目中运行开。
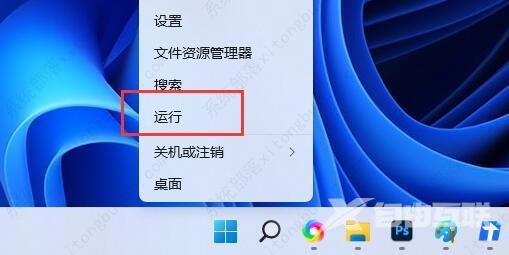
2、启动窗口并输入gpedit。 msc命令提示您通过按[确定或逆转]快速打开本地组策略编辑器。
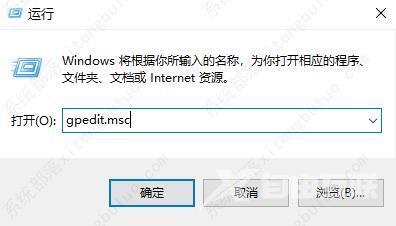
3、本地组策略编辑器窗口,依次展开【计算机配置》管理模块》系统】。
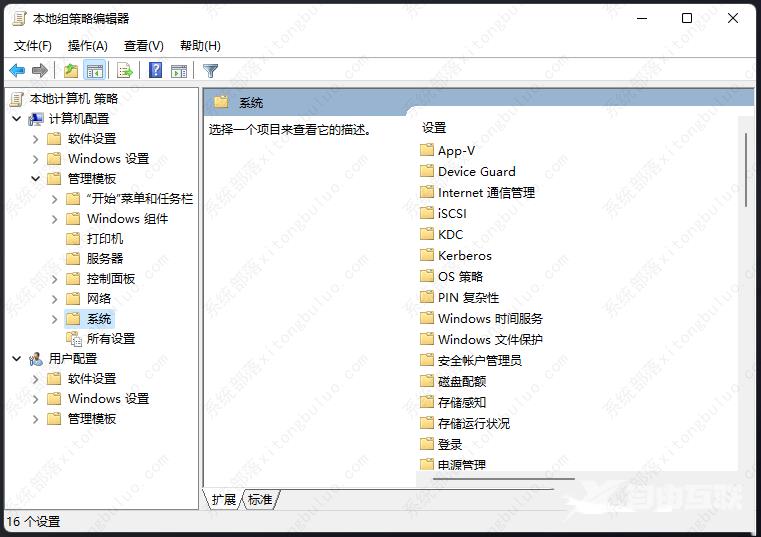
4、在系统下, 找到移动存储访问,在右边设置中, 找到并双击[移动磁盘:拒绝读取权限]设置 。
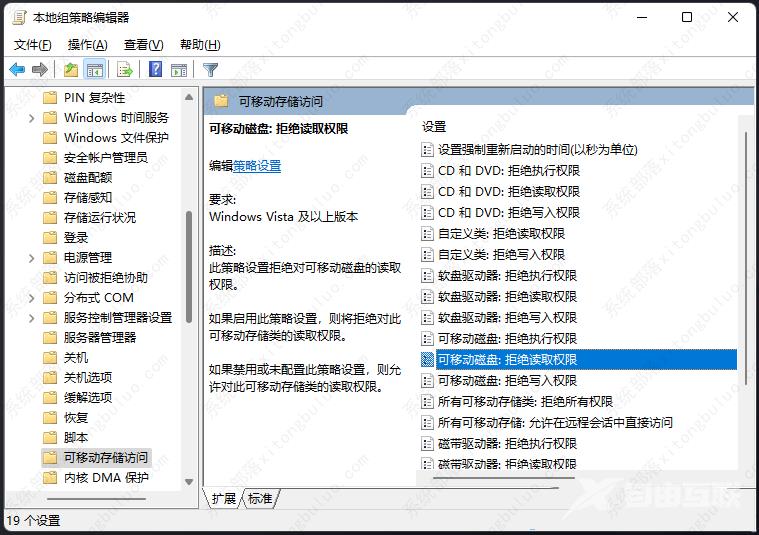
5、可移动的磁盘: 拒绝读取权限窗口, 选择失効并单击应用确定。
此策略设置可以移除的磁盘的读取权限。
如果此策略设置被启用, 将拒绝该移动存储类的读取权限。
如果此策略设置被禁用或未配置,则允许此移动存储类的读取权限。
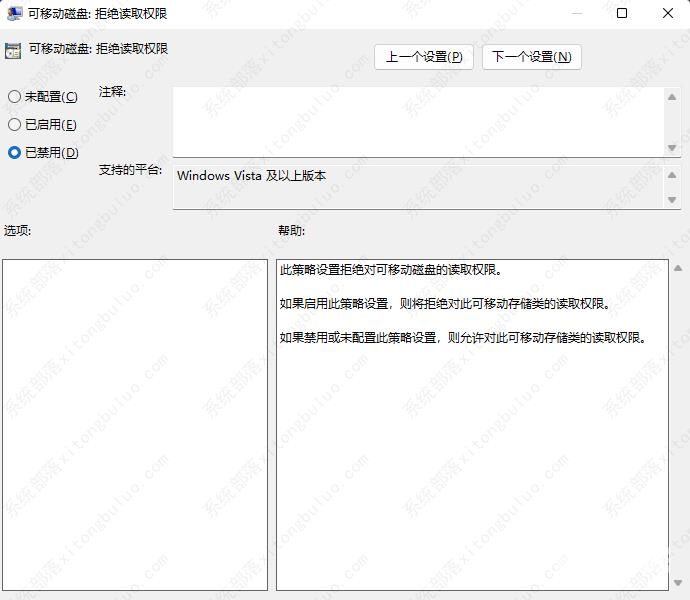
6、然后在移动存储访问设置中,找到并双击所有移动存储类:拒绝所有权限设置。
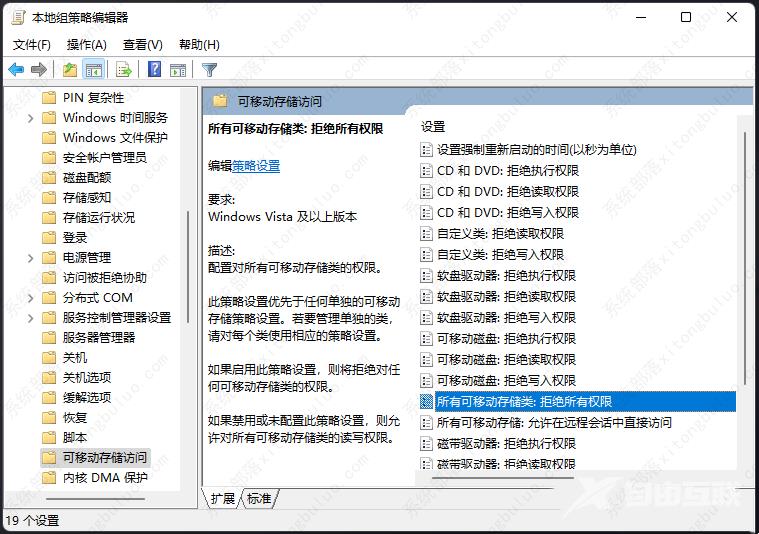
7、所有移动存储类: 拒绝所有权许可窗口, 选择 非,然后单击 应用确定了。
配置所有移动存储类的权限。
这个策略设置优先于任何单独的移动存储策略设置。 如果你想管理一个单独的类,使用每个类的相应的策略设置。
如果此策略设置被启用, 任何移动存储类的权限将被拒绝。
如果此策略设置被禁用或未配置,则允许所有移动存储类的读写权限。