在使用Windows 11或 10的双启动配置中,您可以更改Windows 启动管理器出现在屏幕上的时间,以便在系统使用默认值启动计算机之前选择操作系统。如果默认超时时间不够,或者您想使用默认条目加快启动过程,Windows 11(和 10)允许您使用 bcdedit(启动配置数据编辑)工具在许多不同的环境中更改菜单超时时间方式,但使用命令提示符和启动菜单设置提供了完成此任务的最简单方法。
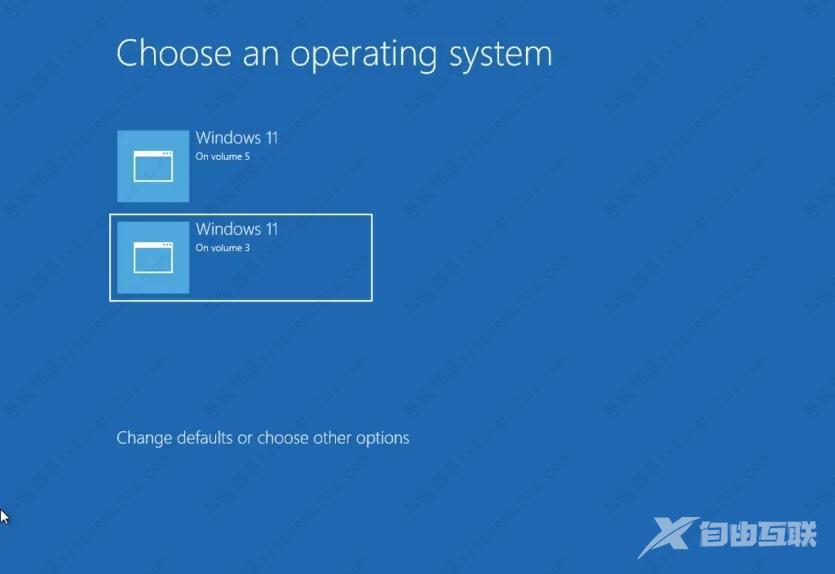
一、从命令提示符更改 Windows 11 上的启动菜单超时
1、在 Windows 11 上打开开始 。
2、搜索Command Prompt,右键单击最上面的结果,然后选择Run as administrator选项。
3、(可选)键入以下命令以检查当前超时并按Enter键:
编辑
4、键入以下命令以更改引导管理器菜单的超时时间,然后按Enter 键:
bcdedit /超时时间秒
在命令中,将TIME-SECONDS替换为以秒为单位的新超时。这是将 Windows 11 上的启动菜单时间更改为 15 秒的示例:
bcdedit /超时 15
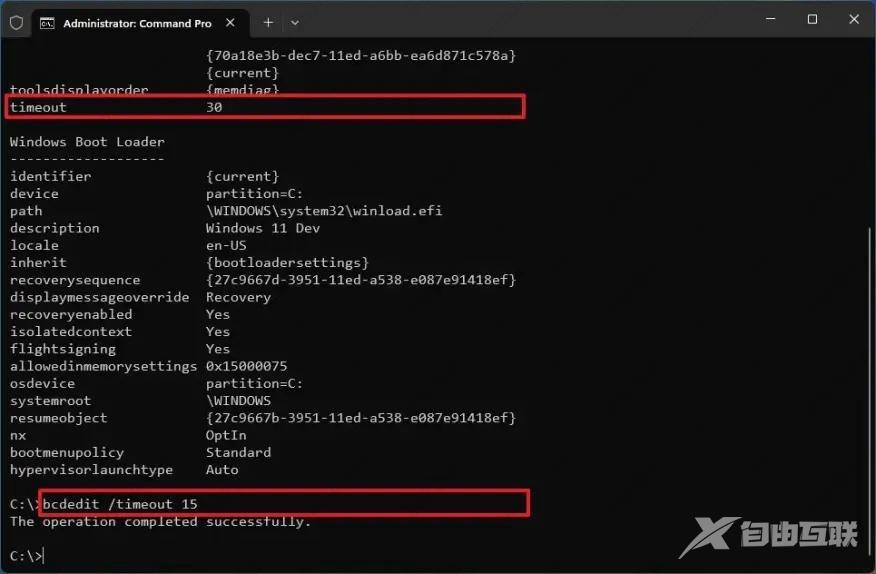
完成这些步骤后,下次启动计算机时,启动管理器将出现您指定的时间,然后系统将启动列表中的默认操作系统。
虽然可以通过 PowerShell 调用命令工具,但您很可能会遇到问题。因此,建议使用命令提示符的管理员会话运行 bcdedit 命令。
二、从启动管理器更改 Windows 11 上的启动菜单超时
1、启动计算机。
2、单击启动管理器菜单中的更改默认值或选择其他选项设置。
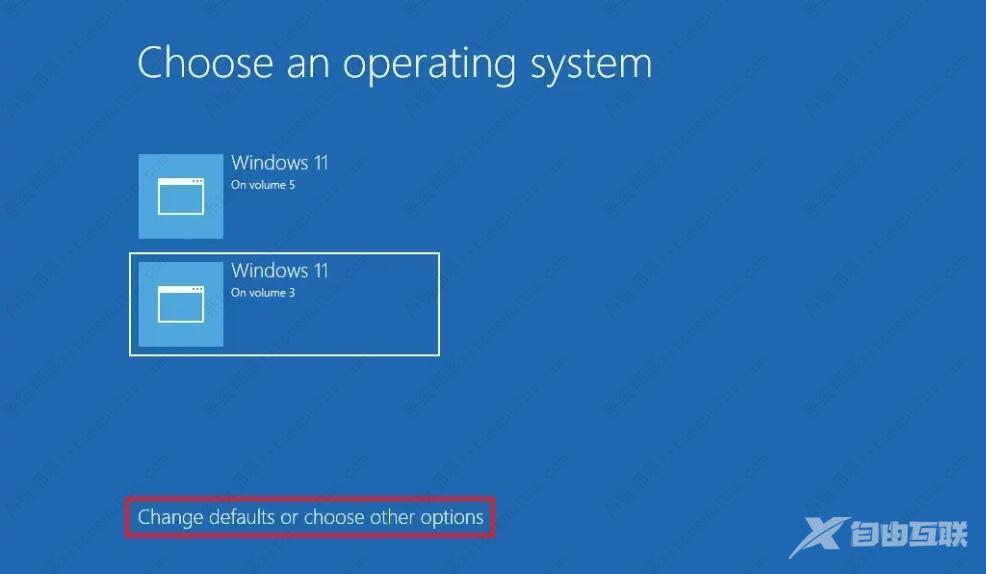
3、单击更改计时器选项。
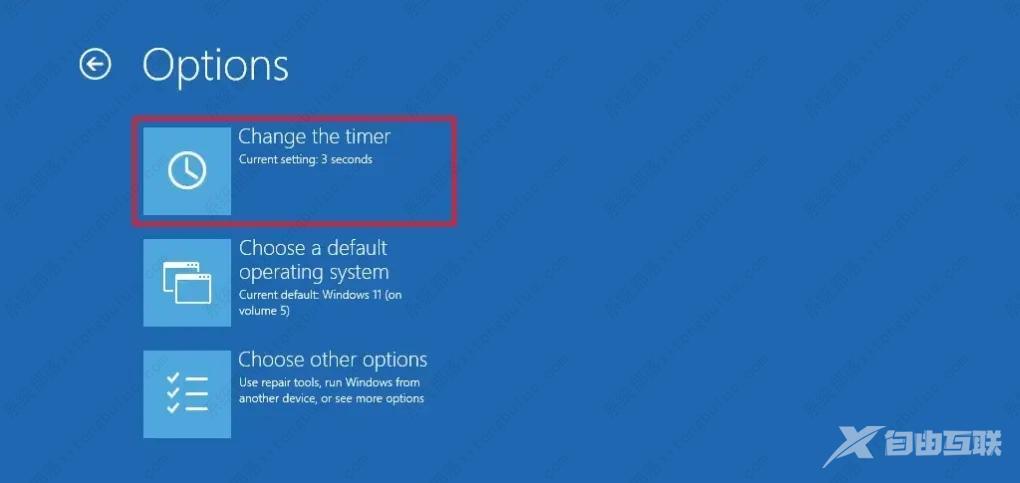
4、选择一个可用时间,包括5或30秒或5分钟。
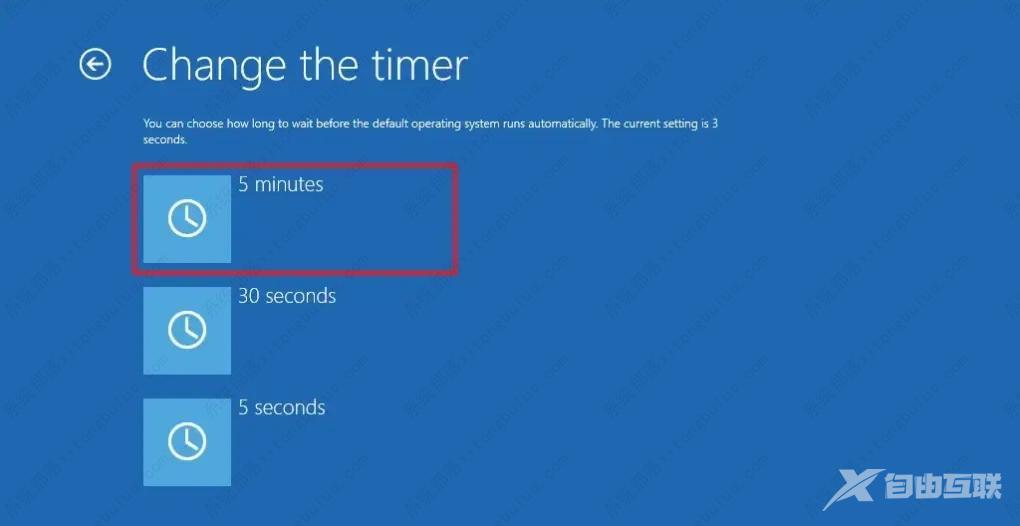
完成这些步骤后,下次启动设备时,将在您指定的时间出现启动菜单。
【文章出处:滨海网页开发 http://www.1234xp.com/binhai.html 欢迎留下您的宝贵建议】