在具有多个 Windows 11、10 或 Linux 设置的设备上,每次启动时,Windows 启动管理器都会出现,其中包含您要启动的操作系统列表。但是,您可能需要更改列表中项目的顺序以保持井井有条,或者将默认操作系统设置为自动启动。无论是什么原因,Windows 11(和 10)都允许您使用 bcdedit(启动配置数据编辑)工具使用命令提示符从菜单更改操作系统的顺序。
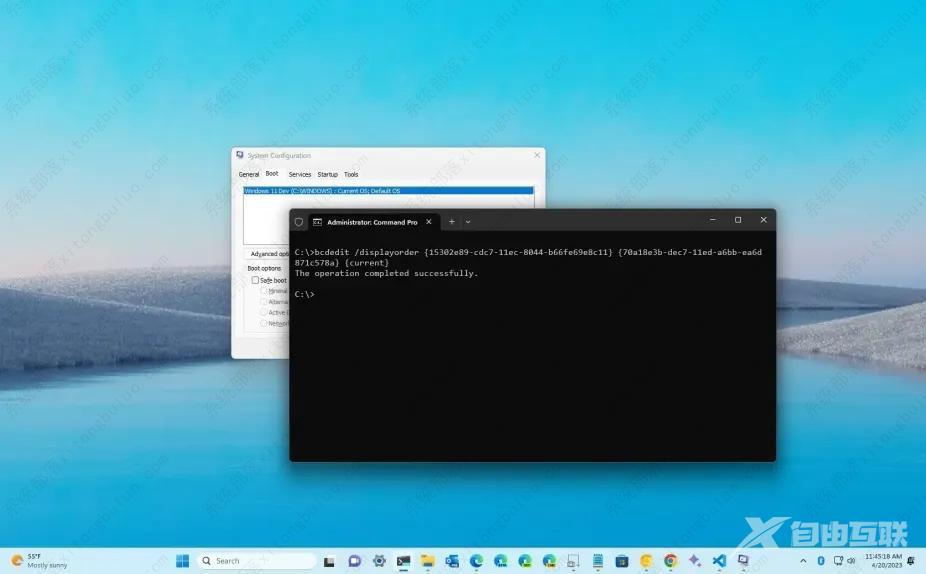
更改 Windows 11 上的启动菜单条目顺序
1、在 Windows 11 上打开开始 。
2、搜索Command Prompt,右键单击最上面的结果,然后选择Run as administrator选项。
3、键入以下命令以检查列表中每个其他操作系统的标识符,然后按Enter:
编辑
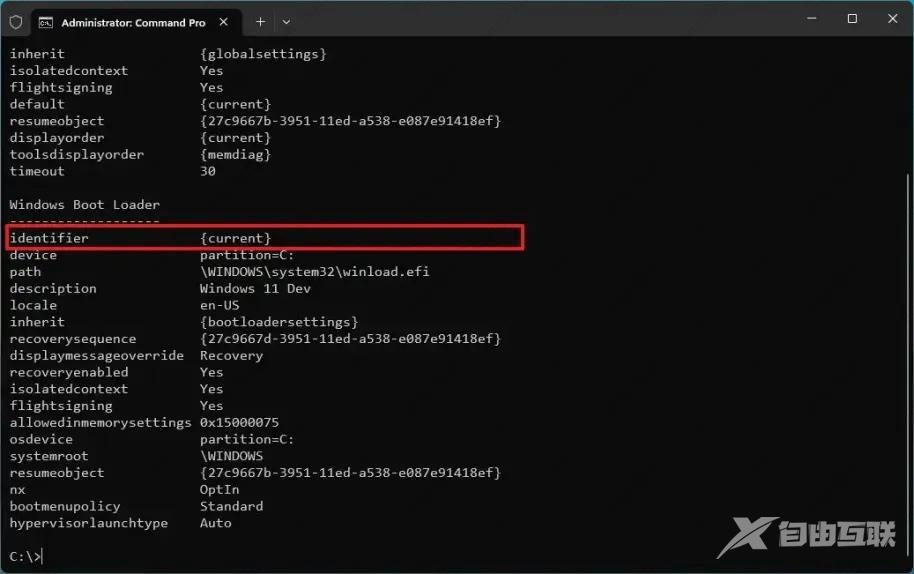
4、键入以下命令以更改引导管理器菜单中的顺序,然后按Enter 键:
bcdedit /displayorder {IDENTIFIER-FIRST} {IDENTIFIER-SECOND} {IDENTIFIER-THIRD}
在命令中,替换标识符详细信息。这是在 Windows 11 上更改启动菜单顺序的示例:
bcdedit /displayorder {15302e89-cdc7-11ec-8044-b66fe69e8c11} {70a18e3b-dec7-11ed-a6bb-ea6d871c578a} {当前}
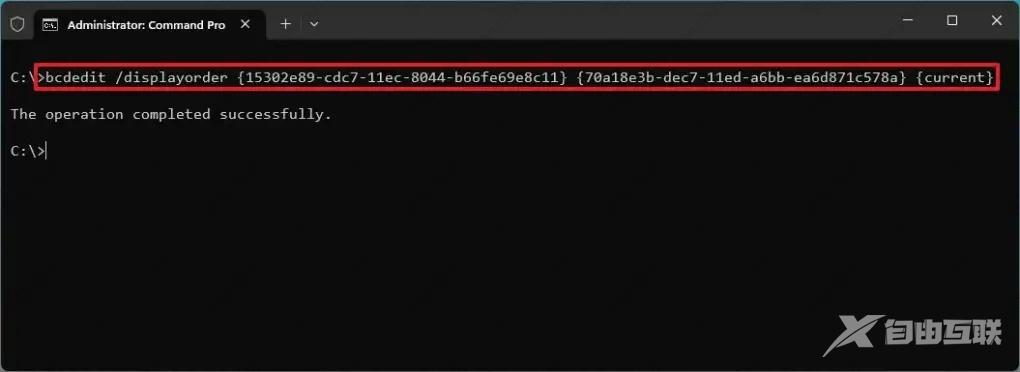
5、(可选)键入以下命令以指定默认启动项并按Enter键:
bcdedit /displayorder {IDENTIFIER} /addfirst
在命令中,将IDENTIFIER替换为标识符信息。例如,当前将是当前安装的标识符。此示例使当前安装成为引导菜单上的第一个条目:
bcdedit /displayorder {current} /addfirst
完成这些步骤后,下次启动计算机时,启动管理器将按照您在命令中定义的顺序显示操作系统。
虽然可以通过 PowerShell 调用命令工具,但您很可能会遇到问题。因此,建议使用命令提示符的管理员会话运行 bcdedit 命令。
