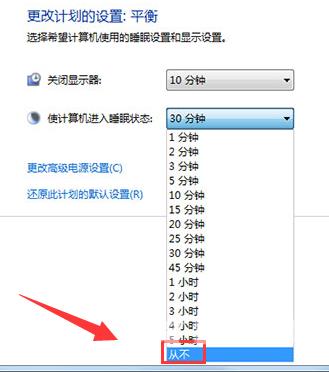win7怎么设置屏幕不休眠?不少伙伴还不明白win7电脑设置屏幕不休眠的具体操作,下面小编就为大家介绍了win7电脑设置屏幕不休眠的操作方法,相信对大家有所帮助。 win7设置屏幕不休
win7怎么设置屏幕不休眠?不少伙伴还不明白win7电脑设置屏幕不休眠的具体操作,下面小编就为大家介绍了win7电脑设置屏幕不休眠的操作方法,相信对大家有所帮助。
win7设置屏幕不休眠的方法
1、点击右下角的开始菜单找到控制面板并点击。
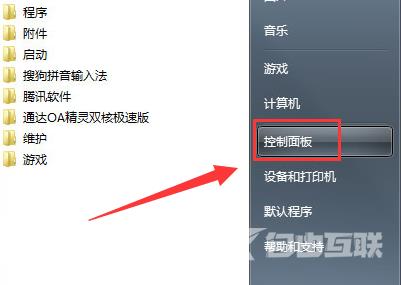
2、在打开的控制面板中找到系统和安全点击打开。
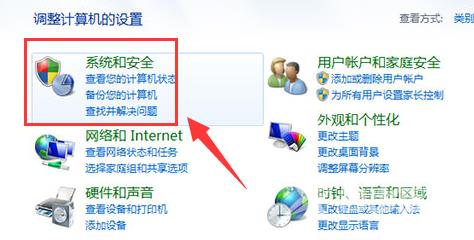
3、继续寻找电源选项并打开。
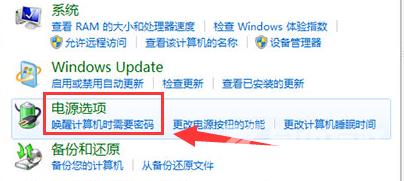
4、打开电源选项后在界面左边点击打开更改计算机睡眠时间。
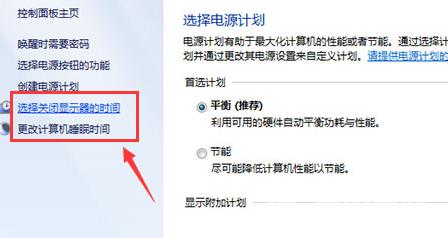
5、在打开的界面中找到关闭显示器设置选项将设置改为最下面的也就是从不。
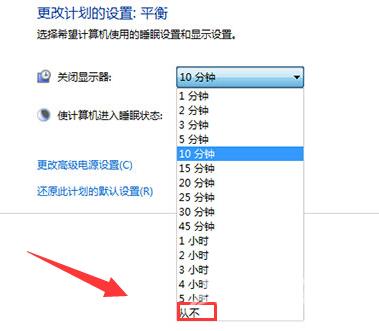
6、更改完关闭显示器设置后还需要对使计算机进入睡眠状态选项进行更改,同样的也将选项更改为从不。