今天微软发布了5月最新的累积更新,尽管 Microsoft 发布质量更新来解决问题并改善 Windows 11 的体验,但有时它们导致的问题多于解决的问题。例如,每月更新时经常会出现功能、驱动程序、兼容性和其他可能对用户体验产生负面影响的问题。但是,无论设备最近自动更新还是您手动安装了更新,您都可以通过多种方式将其删除并将系统回滚到之前已知的良好工作状态。这里小编为大家带来六种不同方式从 Windows 11 卸载更新以使系统恢复良好工作状态的步骤。
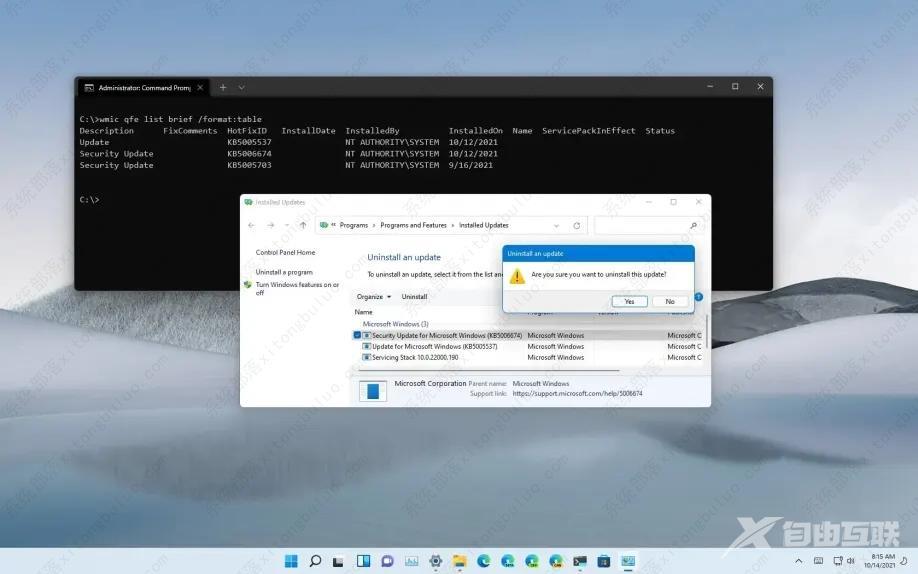
一、在 Windows 11 22H2 上卸载更新
从版本 22H2 开始,Windows 11 将卸载更新设置引入设置应用,从控制面板中删除旧设置。
1、打开设置。
2、单击Windows 更新。
3、单击更新历史选项卡。
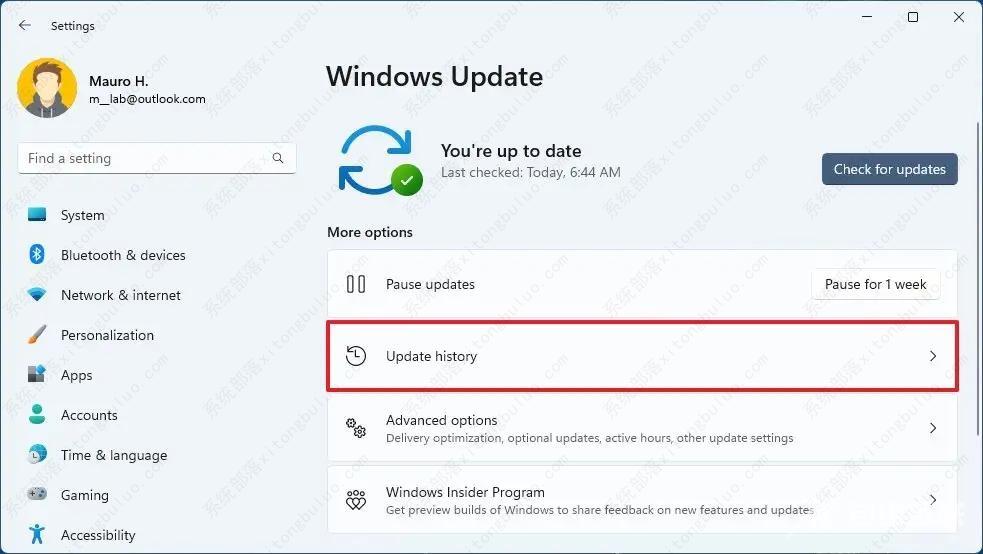
4、在相关设置部分下,单击卸载更新设置。
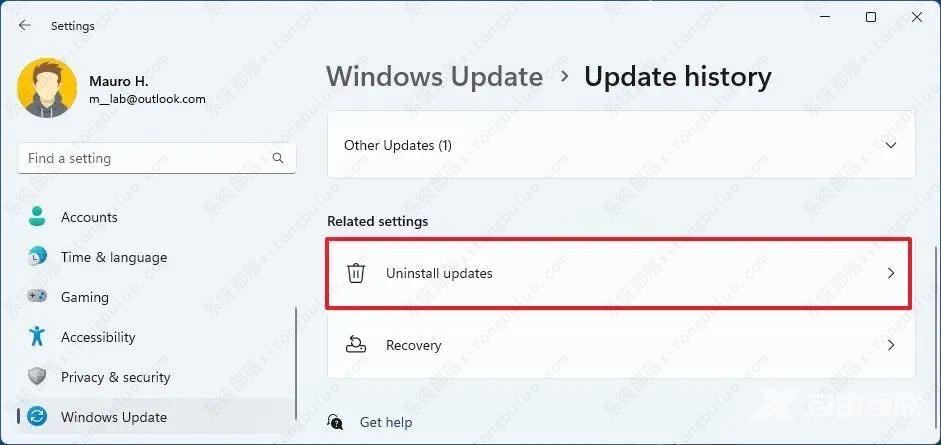
5、单击卸载选项以从 Windows 11 中删除更新。
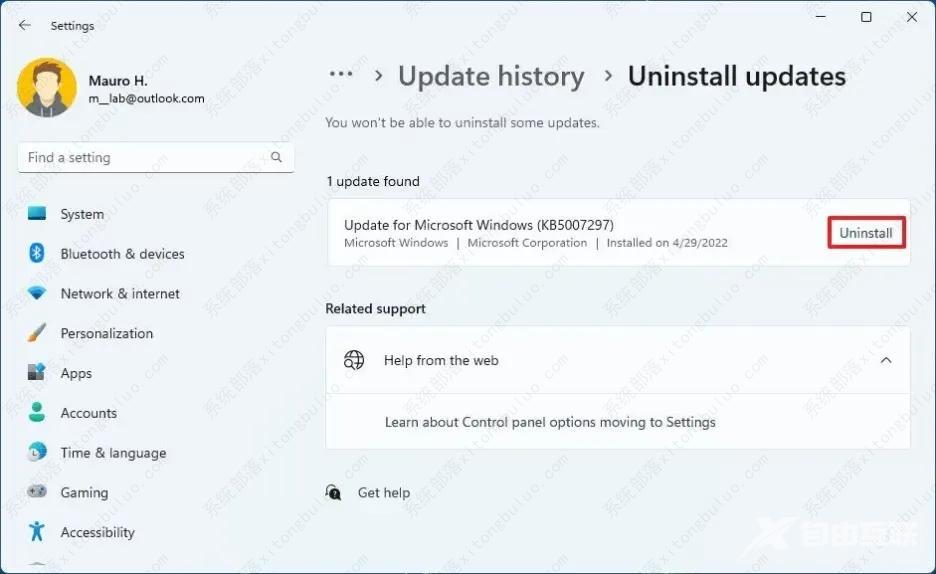
完成这些步骤后,有问题的更新将从设备中删除。
二、在 Windows 11 21H2 上卸载更新
在 Windows 11 的原始版本中,删除更新的选项可通过控制面板获得。
1、打开Windows 11 上的设置。
2、单击Windows 更新。
3、单击右侧的更新历史记录页面。
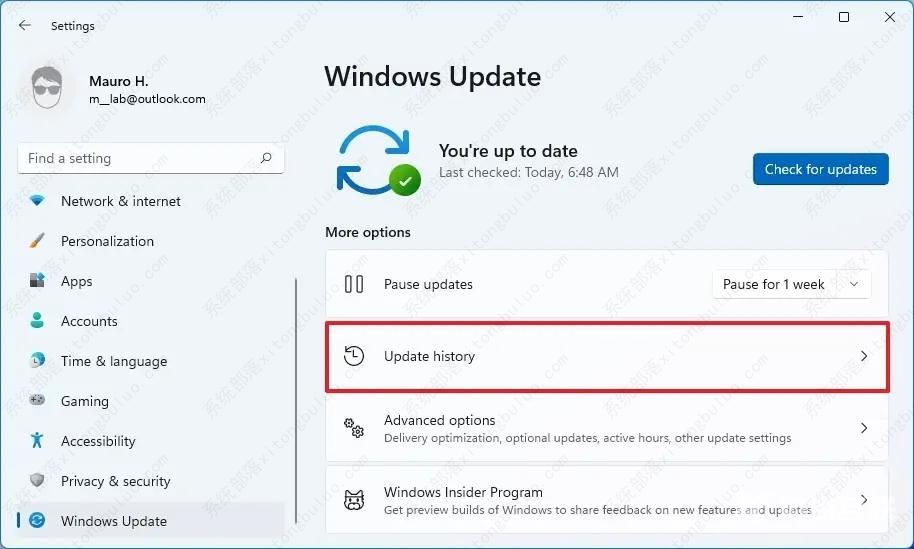
4、在相关设置部分下,单击卸载更新选项。
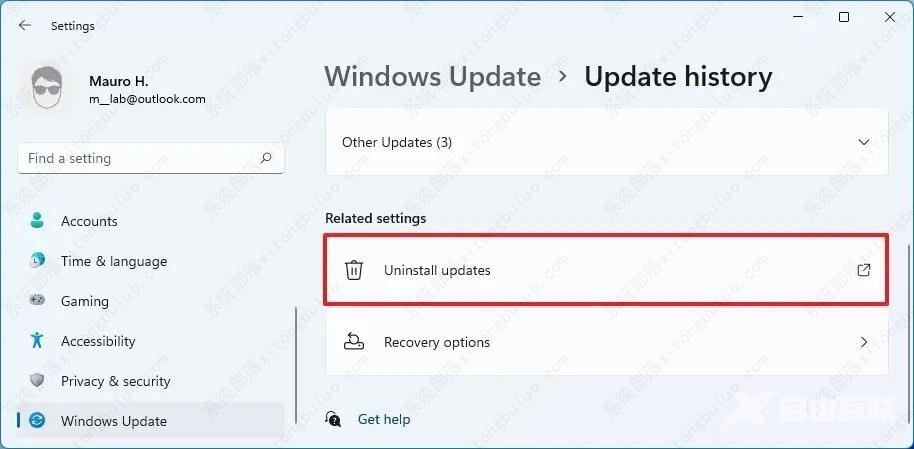
5、选择要删除的 Windows 11 更新,例如KB5026372。
6、单击卸载按钮。
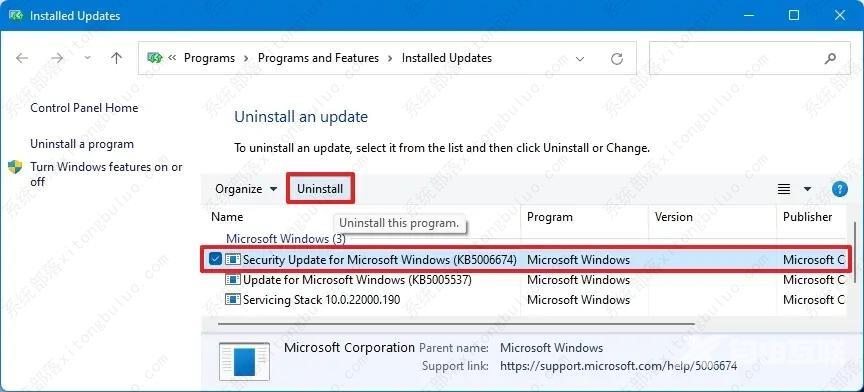
7、单击是按钮。
8、重新启动计算机。
三、使用命令提示符在 Windows 11 上卸载更新
1、打开开始。
2、搜索Command Prompt,右键单击最上面的结果,然后选择Run as administrator选项。
3、键入以下命令以查看更新历史并按Enter:
wmic qfe 列表简介/格式:表格
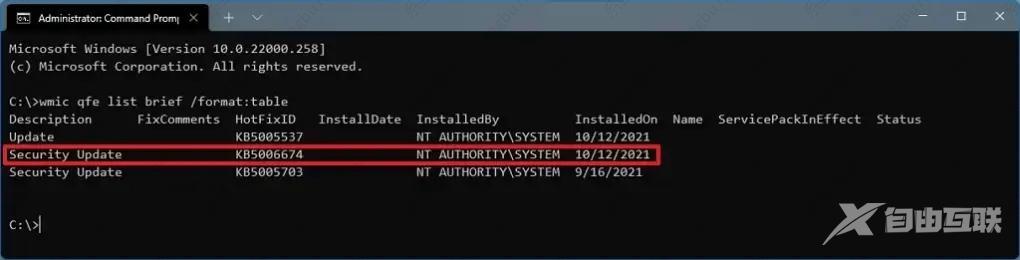
4、检查您设备的 Windows 更新历史记录,并通过其HotFixID和InstalledOn信息识别更新。
5、键入以下命令以从您的计算机卸载更新,然后按Enter 键:
wusa /uninstall /kb:KBNUMBER
在命令中,将 KBNUMBER 替换为与您尝试卸载的更新相对应的 KB 编号。
此示例从 Windows 11 中删除更新 KB5026372:
wusa /uninstall /kb:5026372
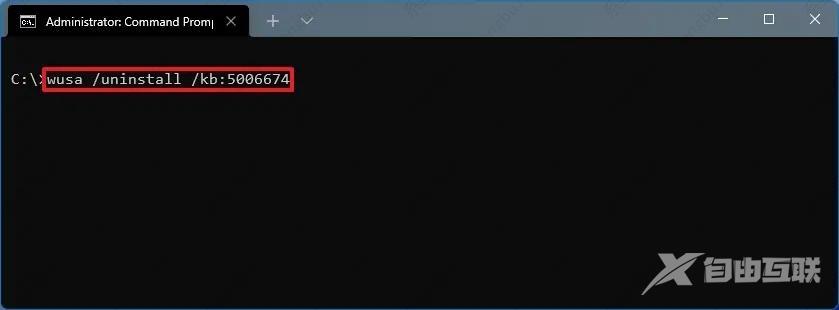
6、单击是按钮。
7、继续屏幕上的说明(如果适用)。
完成这些步骤后,将从运行 Windows 11 的计算机中删除更新。
四、使用 PowerShell 在 Windows 11 上卸载更新
1、打开开始。
2、搜索PowerShell,右键单击最上面的结果,然后选择以管理员身份运行选项。
3、键入以下命令以安装 PowerShell 模块以更新 Windows 11,然后按Enter 键:
安装模块 PSWindowsUpdate
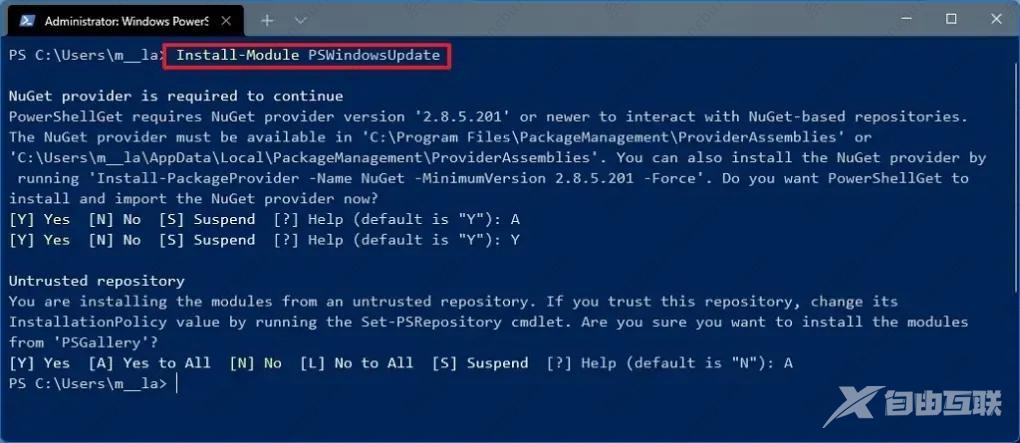
4、键入Y然后A接受并安装模块,然后按Enter。
5、键入以下命令以查看 20 个最新更新的列表,然后按Enter 键:
获取WUHistory | 选择对象 - 前 20 个
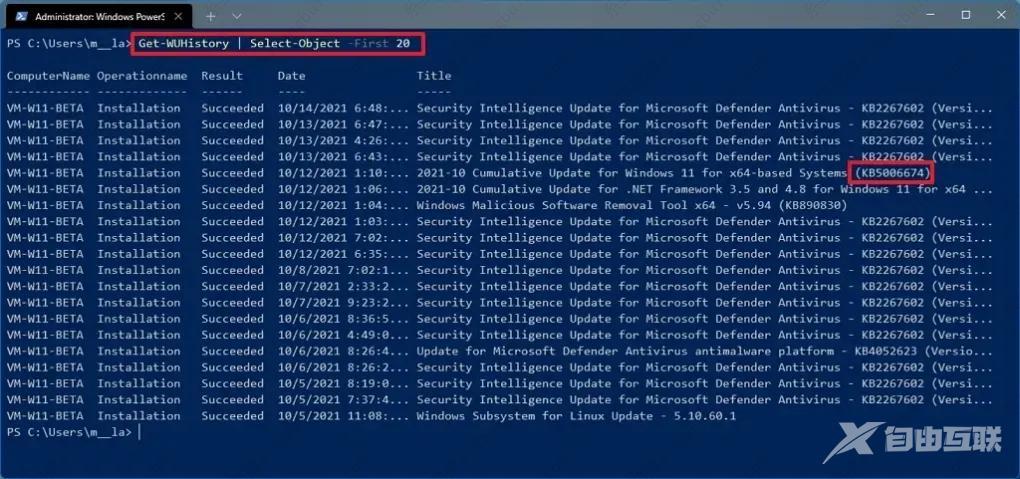
快速说明:如果该命令不起作用,您可能需要更改 PowerShell 执行策略。你可以试试这个命令Set-ExecutionPolicy RemoteSigned:更改执行策略后,您应该能够运行命令。完成这些步骤后,您可以使用命令再次限制策略Set-ExecutionPolicy Restricted。
6、键入以下命令以使用 PowerShell 选择和删除更新,然后按Enter 键:
删除-WindowsUpdate-KBArticleID KBNUMBER
在命令中,将KB NUMBER替换为您要阻止的更新编号。此示例阻止 KB5026372 更新:
删除-WindowsUpdate-KBArticleID KB5026372
键入A接受并安装模块,然后按Enter 键。
完成这些步骤后,设备可能需要重新启动才能完成该过程。
如果上述说明不起作用,命令提示符说明也应该适用于 PowerShell。
五、使用高级选项卸载 Windows 11 上的更新
1、在Advanced startup中启动设备。
快速提示:根据问题的严重程度,您可以通过几种方式访问高级启动选项。您可以使用本指南了解访问高级启动的所有方法 ,然后继续执行以下步骤。
2、单击疑难解答。
3、单击 高级选项。
4、单击卸载更新。
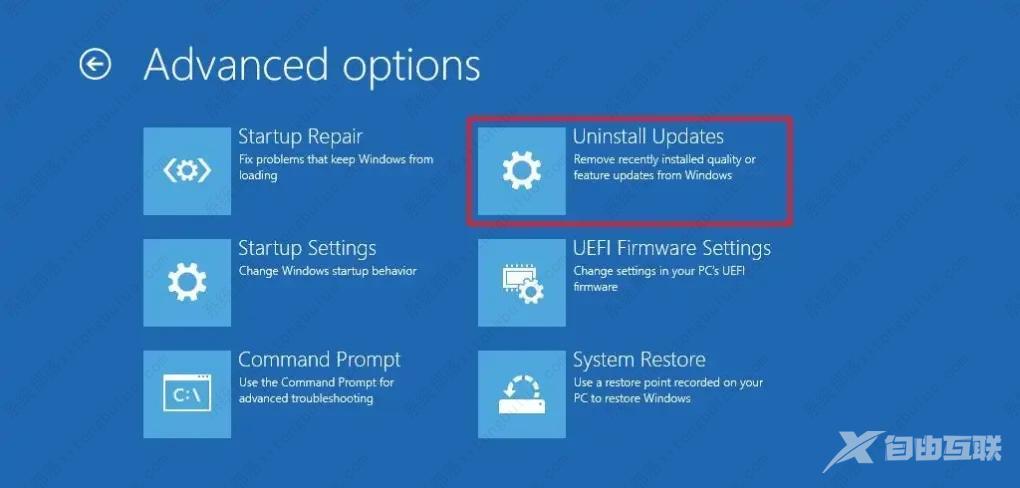
5、单击卸载最新质量更新选项。
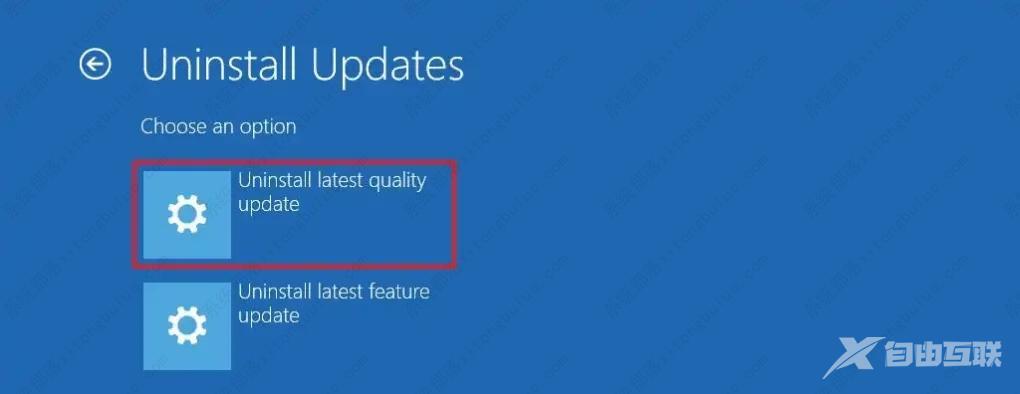
6、使用您的管理员凭据登录。
7、单击卸载质量更新按钮。
完成这些步骤后,计算机将从您的设备(如果有)中卸载最新的更新,例如 KB5026372。
六、使用安全模式卸载 Windows 11 上的更新
1、打开开始。
2、搜索msconfig并单击系统配置以打开该应用程序。
3、单击引导选项卡。
4、在启动选项部分下,选中安全启动选项。
5、选择最小选项以安全模式启动 Windows 11。或者您可以选择网络选项以启动具有网络支持的 Windows 11。
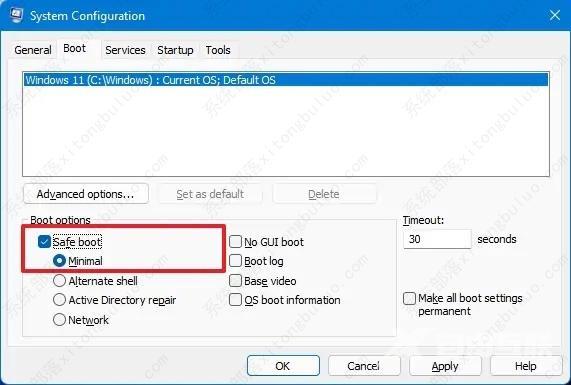
6、单击应用按钮。
7、单击确定按钮。
8、重新启动计算机。
9、登录到您的帐户。
10、使用Windows 键 + R键盘快捷键打开运行命令。
11、键入控制面板并单击确定按钮。
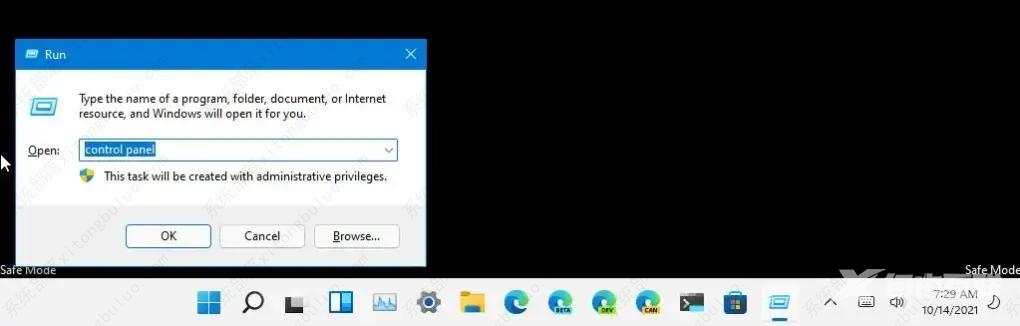
12、单击程序。
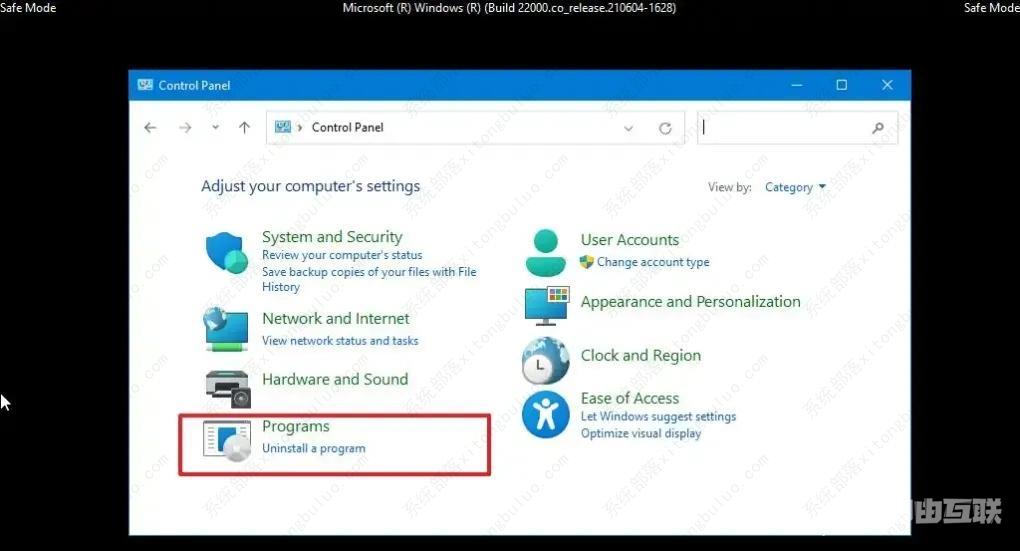
13、单击查看已安装的更新选项。
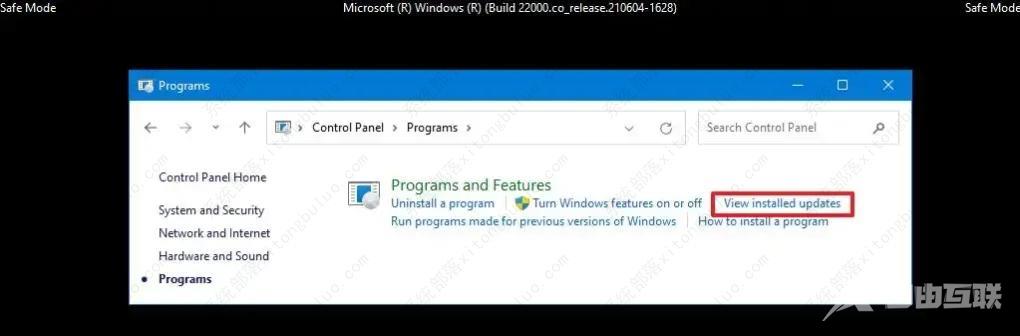
14、选择要删除的更新,例如KB5026372。
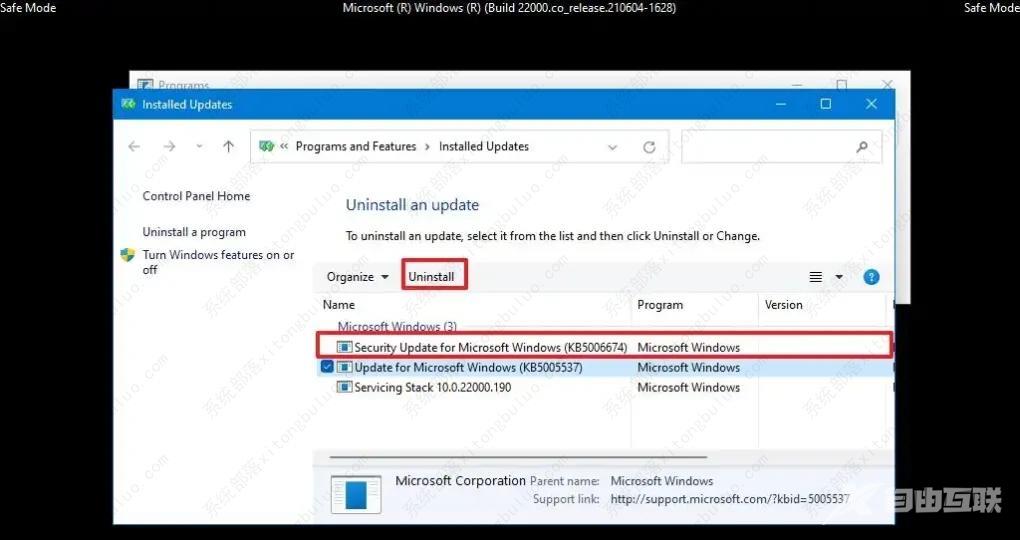
15、单击卸载按钮。
16、单击是按钮。
17、重新启动计算机。
此选项的唯一警告是 Windows 11 将继续启动进入安全模式,直到您恢复更改。
解决设备问题后,您可以使用相同的说明恢复更改,但在第 4 步中,确保清除安全启动选项。此外,存在许多访问高级启动选项恢复环境的技术。您可以参考本篇文章了解不同的方法。
除了使用控制面板,在安全模式下,您还可以使用命令提示符和 PowerShell 命令从 Windows 11 中删除更新。
【文章转自日本站群多IP服务器 http://www.558idc.com/japzq.html提供,感恩】