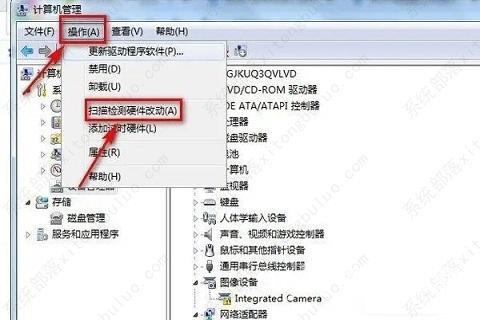最近有win7用户在使用电脑的过程中,发现电脑的无线wifi网络模块出现了一个红叉,之后就无法继续进行上网了。今天小编就针对win7无线wifi显示红叉这个问题,给大家带来了详细的图文
最近有win7用户在使用电脑的过程中,发现电脑的无线wifi网络模块出现了一个红叉,之后就无法继续进行上网了。今天小编就针对win7无线wifi显示红叉这个问题,给大家带来了详细的图文教程。遇到该问题的用户们赶紧来按照本文教程,进行设置吧。
win7无线wifi显示红叉的两种解决方法
方法一
1、点击左下角打开控制面板随后点击管理工具。
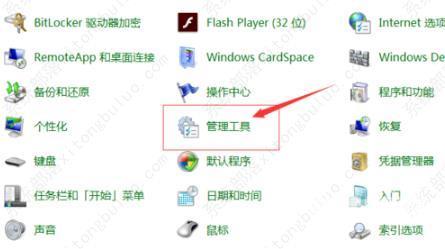
2、进入后点击服务选项。
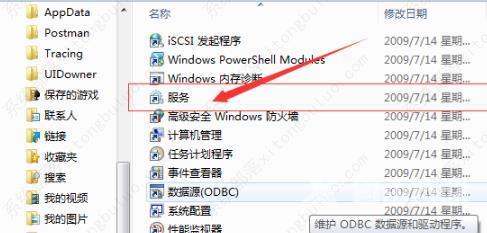
3、随后找到无线与网络找到BitLocker Drive Encryption Service,右击点击启动。
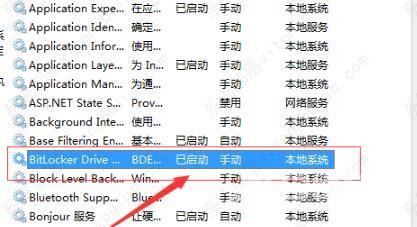
方法二
1、右键单击计算机图标,然后单击管理。
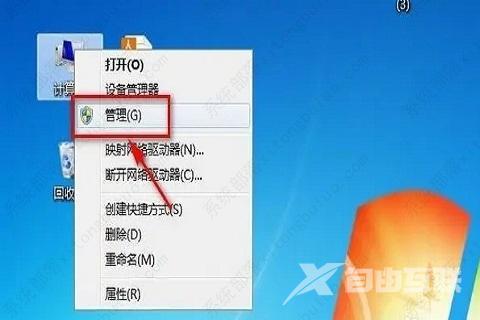
2、单击设备管理器,然后单击网络适配器前面的三角形。
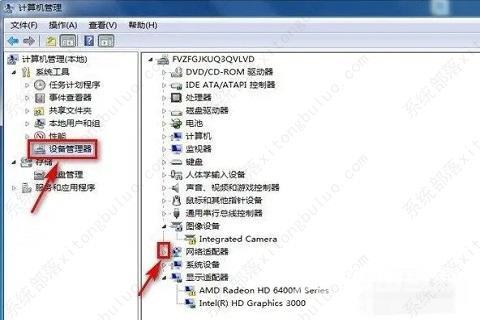
3、右键单击第一个驱动程序,单击卸载。
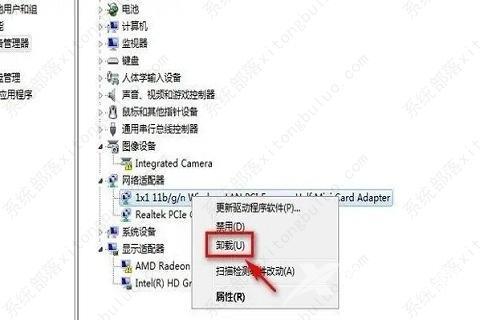
4、在删除此设备的驱动器软件之前选择框,然后单击确定。
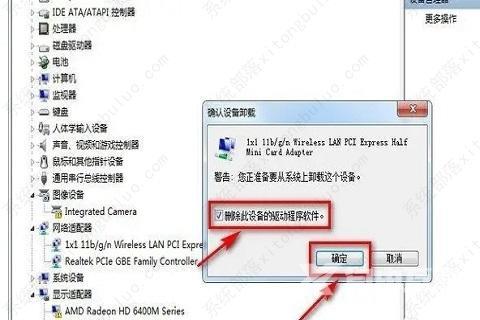
5、右键单击第二个驱动程序,然后单击卸载。

6、在驱动此设备的驱动软件之前选择框,然后单击确定。
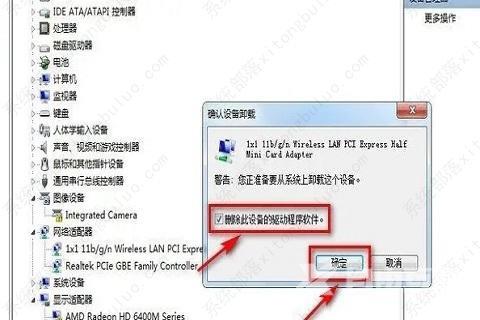
7、单击计算机管理窗口中的操作,单击扫描检测硬件更改以完成设置。