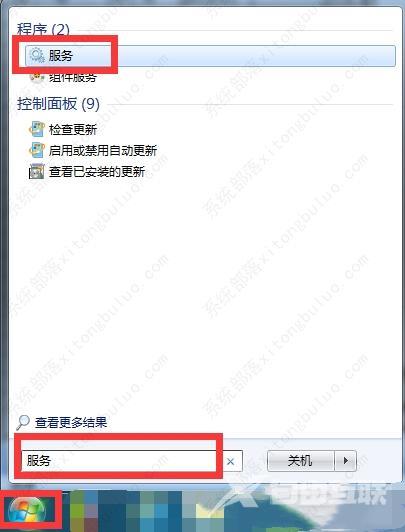win7系统服务怎么打开?电脑出现问题有时会通过服务界面解决,打开服务界面的方法有快有慢,下面小编就为大家介绍几种win7系统常用的打开服务界面的方法,有需要的小伙伴一起来
win7系统服务怎么打开?电脑出现问题有时会通过服务界面解决,打开服务界面的方法有快有慢,下面小编就为大家介绍几种win7系统常用的打开服务界面的方法,有需要的小伙伴一起来看看吧。
win7系统怎么打开服务界面?
方法一
在计算机上右击,点击管理。
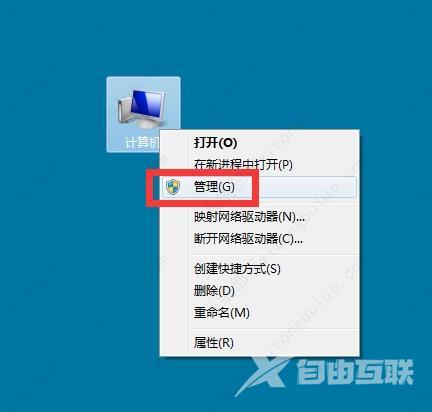
弹出对话框,展开服务和应用程序。
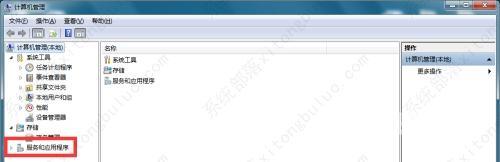
选中服务,在右侧就会出现服务界面。
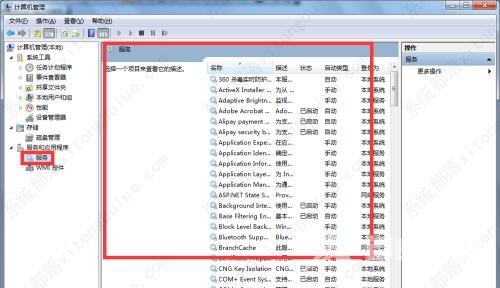
方法二
按WIN+R组合键。

弹出对话框,输入services.msc,点击确定。
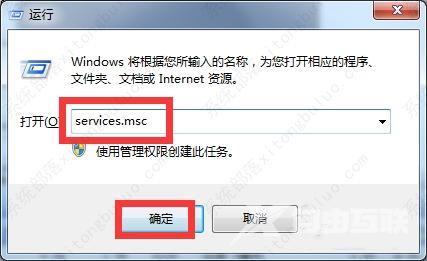
就会弹出服务界面。
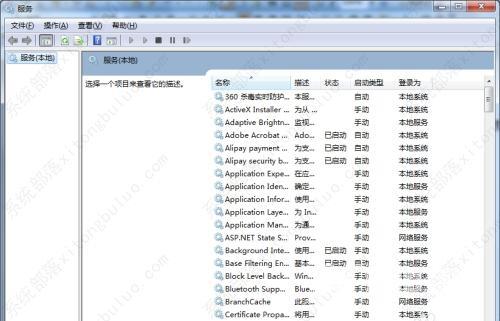
方法三
打开开始菜单,在搜索栏上输入服务,点击搜索结果服务,同样可以打开服务界面。