微软正在试验一个新选项(通过@PhantomOfEarth),当您将鼠标悬停在任务栏中的搜索元素上时,该选项将打开搜索体验。虽然这是一个细微的变化,但它会为用户节省额外的点击次数来访问界面。该功能仍在开发中,并且在主安装中是隐藏的。但是,如果公司决定推出此更改,它可能会成为默认选项,因为它应该会提高可发现性。如果您想亲身体验悬停时打开的新搜索功能,您可以使用名为ViveTool的第三方工具(由 GitHub 上的 Rafael Rivera和Lucas创建)在您的计算机上启用该选项。
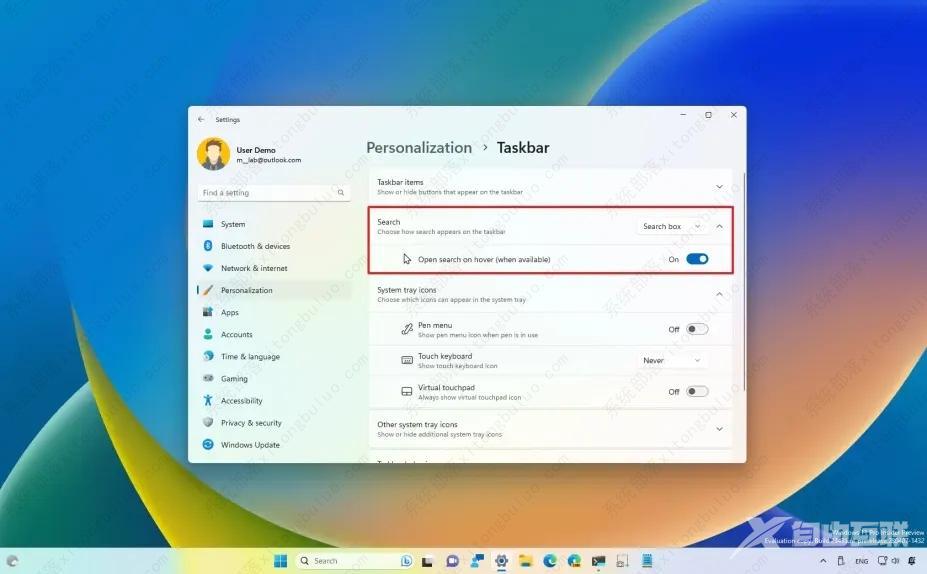
在 Windows 11 上启用新的悬停时打开搜索选项
1、打开GitHub网站。
2、下载ViveTool-vx.xxzip文件以启用新的 Snap Layout 改进。
3、双击 zip 文件夹以使用文件资源管理器将其打开。
4、单击全部提取按钮。
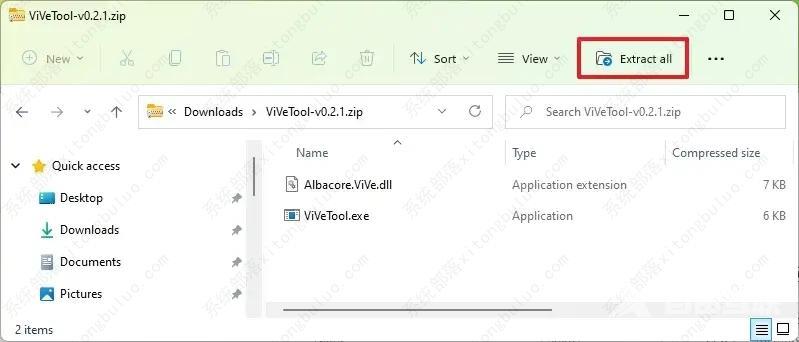
5、单击提取按钮。
6、复制文件夹路径。
7、打开开始。
8、搜索Command Prompt,右键单击最上面的结果,然后选择Run as administrator选项。
9、键入以下命令以导航到 ViveTool 文件夹并按Enter键:
cd c:\文件夹\路径\ViveTool-v0.xx
在命令中,请记住使用您的路径更改文件夹的路径。
10、键入以下命令以启用 Snap Layouts 建议并按Enter键:
vivetool /enable /id:43572857,43572692
11、重新启动计算机。
完成这些步骤后,下次打开任务栏设置页面时,您会注意到搜索功能将不再属于任务栏项目设置,它将包含一个新的悬停时打开搜索(适用时)切换开关,允许您启用或禁用该功能。
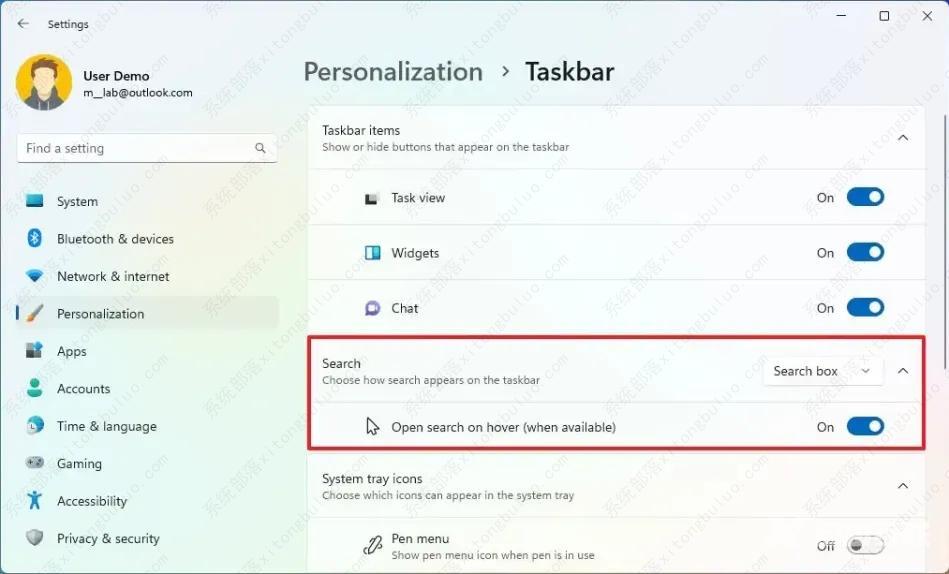
任务栏设置在悬停时打开搜索
如果您改变主意,可以使用相同的指令恢复更改,但在第 10 步,确保使用该 vivetool /disable /id:43572857,43572692 命令,然后重新启动计算机。
【本文转自:韩国服务器 https://www.68idc.cn 复制请保留原URL】