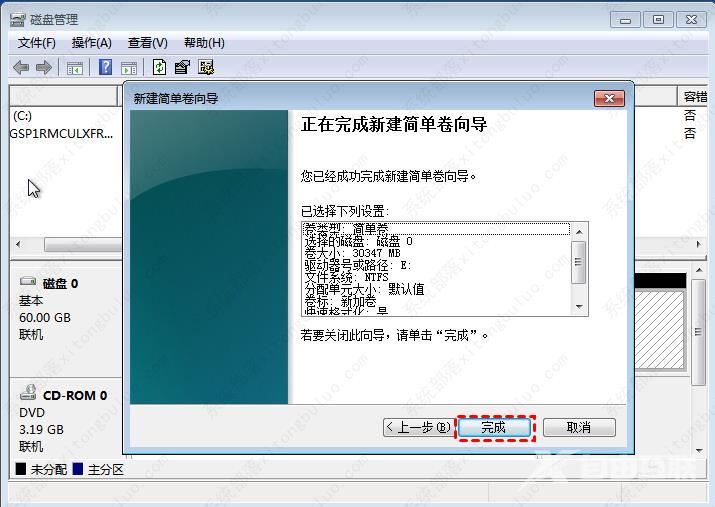我们在电脑上存储文件或者下载软件的时候都是分盘存放的,这样便于我们进行归类整理。但可能你的win7系统上的磁盘分区比较少,因此想给win7分多些磁盘分区。那么win7磁盘如何分区
我们在电脑上存储文件或者下载软件的时候都是分盘存放的,这样便于我们进行归类整理。但可能你的win7系统上的磁盘分区比较少,因此想给win7分多些磁盘分区。那么win7磁盘如何分区呢?以下是使用win7磁盘管理进行磁盘分区的详细步骤,一起看看吧。
win7磁盘分区教程
1、同时按Win+R输入diskmgmt.msc并按回车键打开磁盘管理。
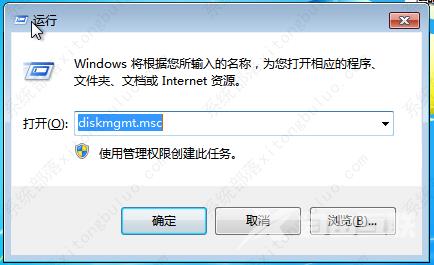
2、右键C盘(或者有空闲空间的分区),右键选择压缩卷。
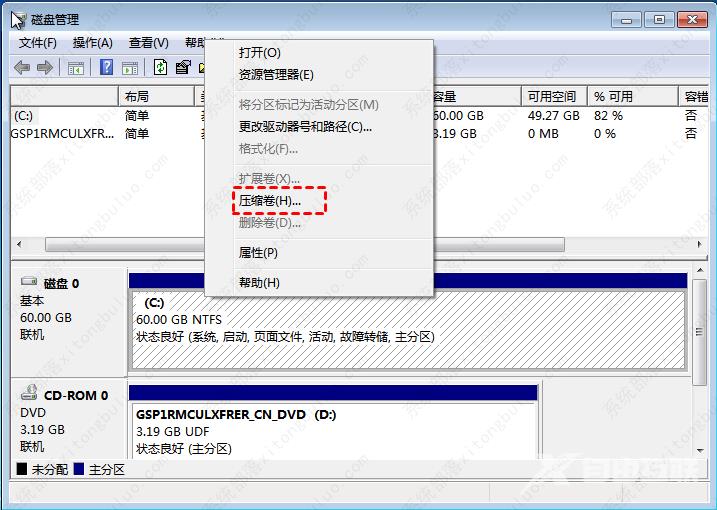
3、接着出现压缩界面,输入压缩空间量,也就是我们增加一个分区空间大小,然后点击压缩。
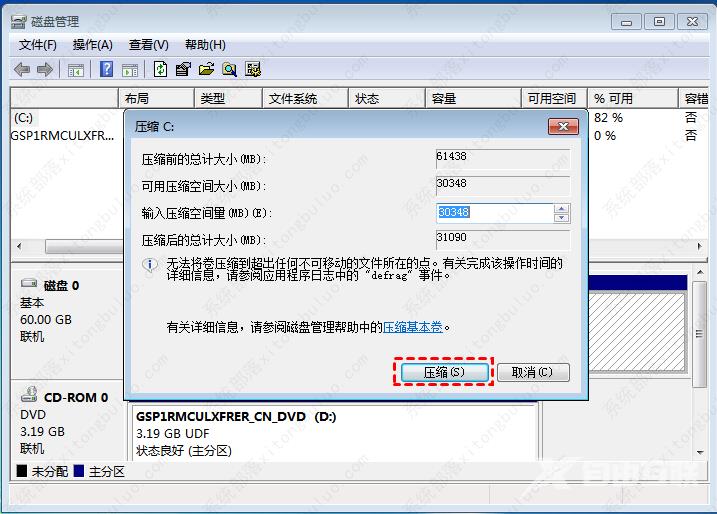
4、压缩完成后生成黑色的未分配空间,右键单击未分配空间选择新建简单卷打开新建简单卷向导。
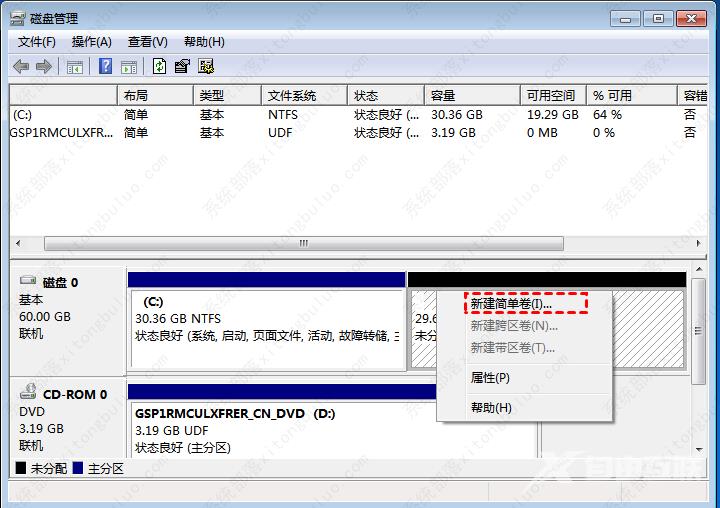
5、在新建简单卷向导中点击下一步。
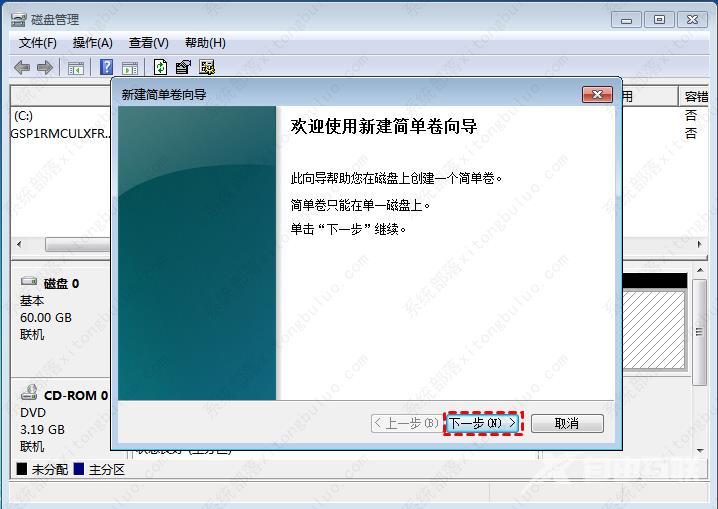
6、按需设置新建分区的大小,然后点击下一步。
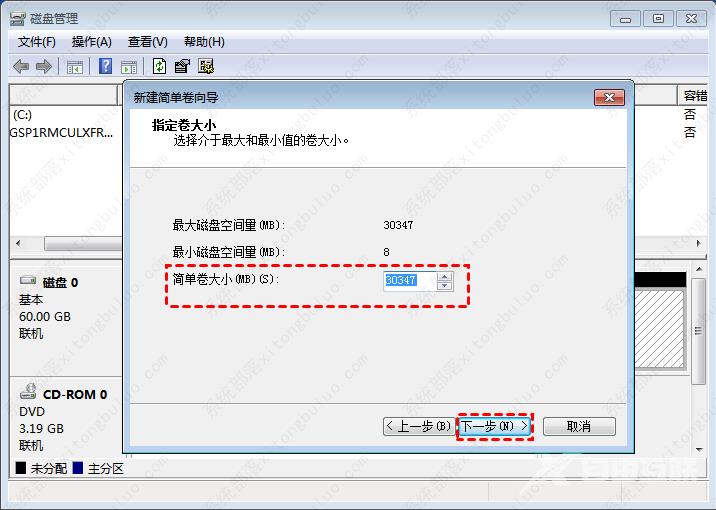
7、选择硬盘磁盘号,然后点击下一步。
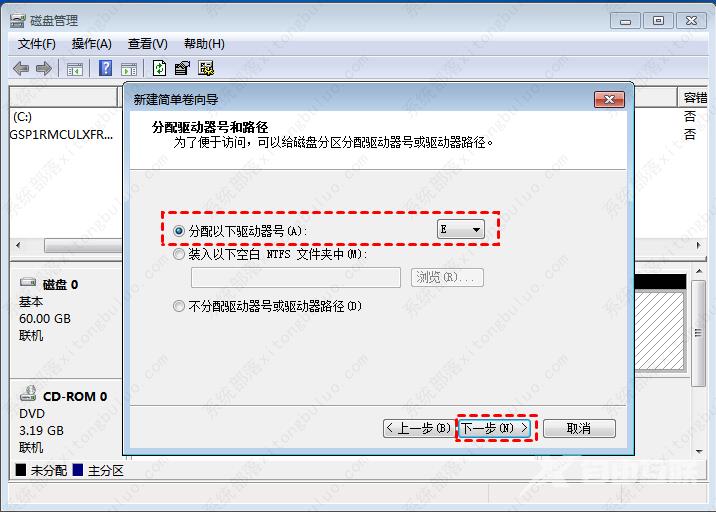
8、选择文件系统格式,勾选执行快速格式化选项,然后点击下一步。
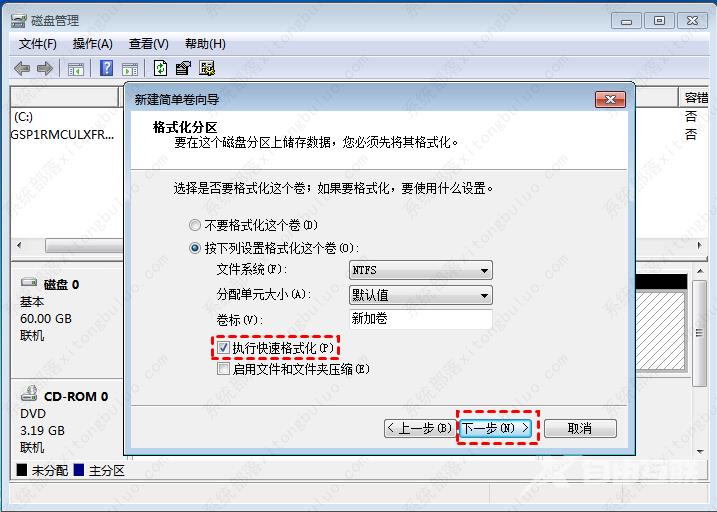
9、点击完成即可完成Win7磁盘分区。