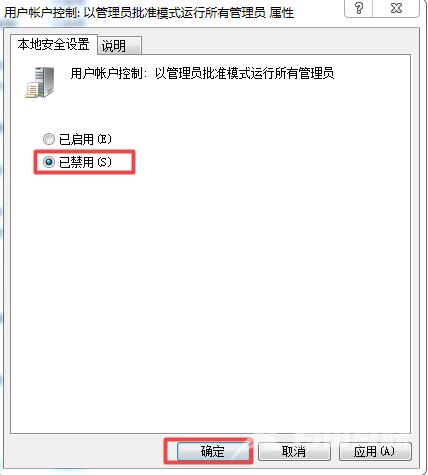很多用户在使用win10系统时,有一些文件或操作需要获得管理员权限才能继续进行。但是,有的时候明明是管理员还要权限,很多用户都不知道应该怎么处理?今天,自由互联小编就为大
很多用户在使用win10系统时,有一些文件或操作需要获得管理员权限才能继续进行。但是,有的时候明明是管理员还要权限,很多用户都不知道应该怎么处理?今天,自由互联小编就为大家整理带来了win10恶心的管理员权限怎么取消的相关资讯,不知道的小伙伴不妨跟着自由互联小编一起来看看吧。

win10明明是管理员还要权限怎么处理
1.在电脑桌面上按下快捷键“Win+R”来打开运行窗口;
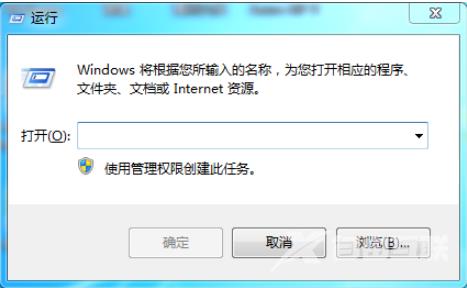
2.在运行窗口中输入“gpedit.msc”命令,并点击“确定”键;
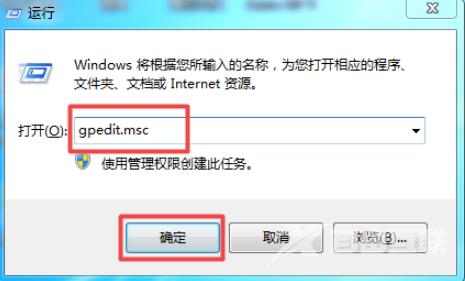
3.进入本地组策略编辑器窗口后,点击“Windows设置”,然后选择“安全设置”“本地策略”“安全选项”;
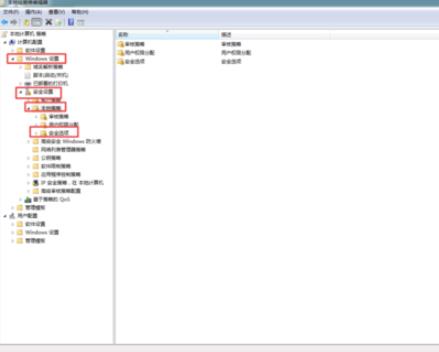
4.在该选项右侧的界面中,双击“用户账户控制:以管理员批准模式运行所有管理员”;
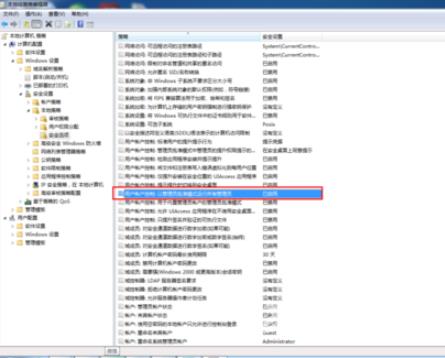
5.在弹出的属性设置窗口中,选择“已禁用”选项,然后点击“确定”按钮进行保存。最后重新启动电脑即可生效。