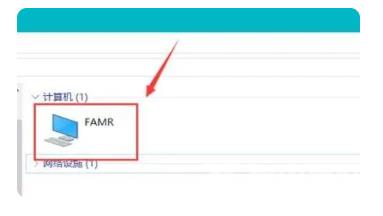有很多用户在windows10操作系统环境下,使用共享打印机,有时候会遇到连不上共享打印机,那应该怎么办呢?其实解决windows10打印机共享无法连接的方法非常的简单,不清楚的用户,不
有很多用户在windows10操作系统环境下,使用共享打印机,有时候会遇到连不上共享打印机,那应该怎么办呢?其实解决windows10打印机共享无法连接的方法非常的简单,不清楚的用户,不妨来看看,自由互联小编在这为大家整理的这篇文章吧,相信看了就知道怎么处理了。

windows10连不上共享打印机
1.首先,点击左下角的开始按钮,然后选择“设置”菜单选项。
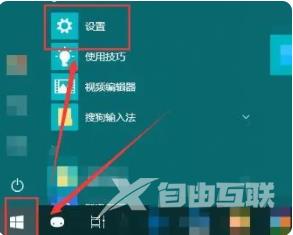
2.在打开的Windows设置窗口中,点击“网络和Internet”选项。
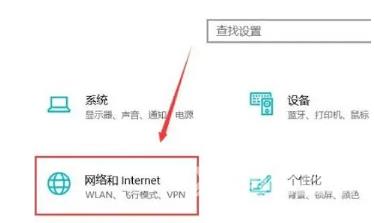
3.接着,选择左侧的“状态”选项卡,然后在右侧选择“共享选项”。
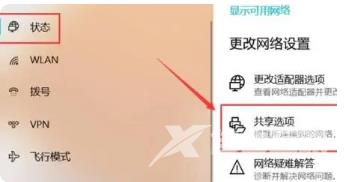
4.在弹出的设置窗口中,选中“启用网络发现”和“启用文件和打印机共享”复选框。
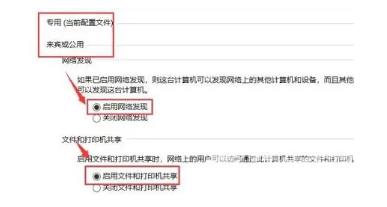
5.在所有网络下方的“密码保护的共享”下拉列表中选择“无密码保护的共享”选项。
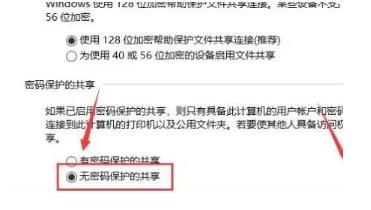
6.完成上述设置后,您就可以连接到电脑所在的网络中了。