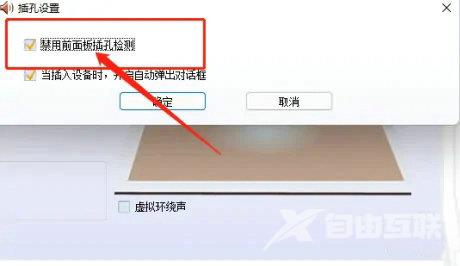最近有不少用户们在使用win10电脑系统的时候,发现电脑面板耳机插孔插入了耳机以后,还是检测不到耳机,没有任何声音传出。那么电脑前置插孔没声音该怎么解决呢?今天自由互联
最近有不少用户们在使用win10电脑系统的时候,发现电脑面板耳机插孔插入了耳机以后,还是检测不到耳机,没有任何声音传出。那么电脑前置插孔没声音该怎么解决呢?今天自由互联小编就针对这个问题,给大家带来了相应的解决方法,有需要的用户们赶紧来看一下吧。
win10前面板耳机插孔无反应怎么办
方法一、
1.直接在键盘上按下“win+R”键即可快速打开运行菜单,然后输入“control.exe”回车即可打开控制面板。
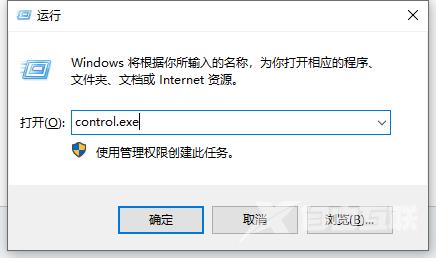
2、在控制面板中,点击打开“硬件和声音”选项:
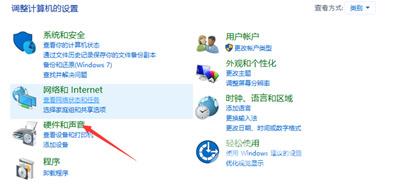
3、在“硬件和声音”界面中,点击“Realtek高清晰音频管理器”选项:
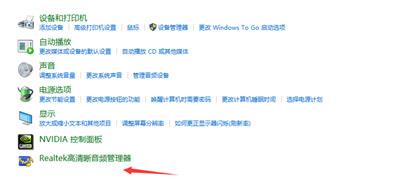
4、在Realtek高清晰音频管理器界面中,点击设置图标,弹出菜单栏,我们选择“选项”:

5、这时弹出了选项对话框:
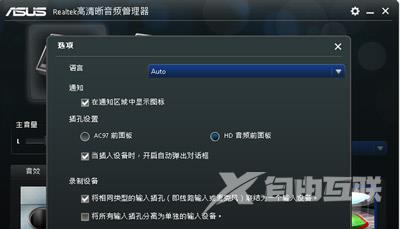
6、将插孔设置单选框选择AC97前面板,并确定:
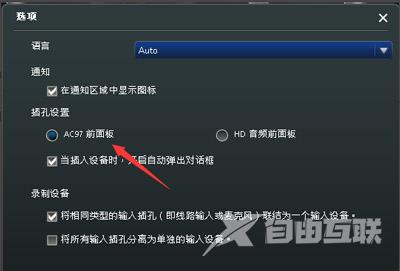
7、通过以上设置就可以让机箱前面插孔有声音了,去使用耳机等设备测试下前置面板插孔是否有声音了。
方法二、
1.还是在键盘上按下“win+R”键即可快速打开运行菜单,然后输入“control.exe”回车即可打开控制面板。
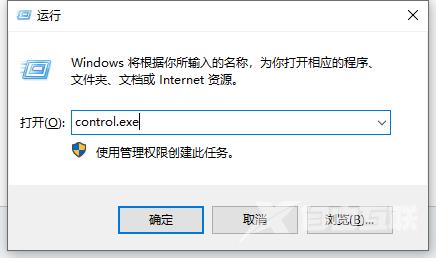
2.查看方式设置为大图标,点击Realtek高清晰音频管理器。
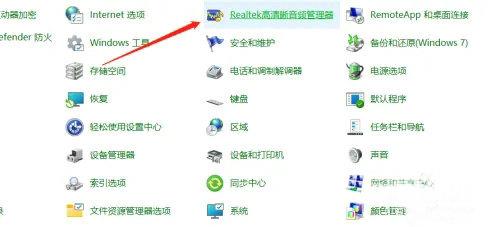
3、打开插孔设置,勾选禁用前面板插孔检测,点击确定即可