win10系统的操作中心可以帮助我们快速完成一些任务。但许多Windows10用户不清楚操作中心在哪里,也不知道如何打开。还有不少用户甚至发现自己的操作中心是灰色的,无法打开。今天自由互联小编针对Windows10操作中心的问题,为大家提供解决方案。有需要的用户们赶紧来看一下吧。

win10操作中心在哪里
1、在win10电脑桌面上右击,选择【个性化】,或者使用快捷键win+I打开设置,选择【个性化】;
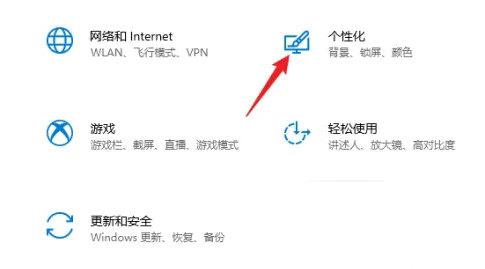
2、进入个性化设置之后,在左侧找到【任务栏】选项。
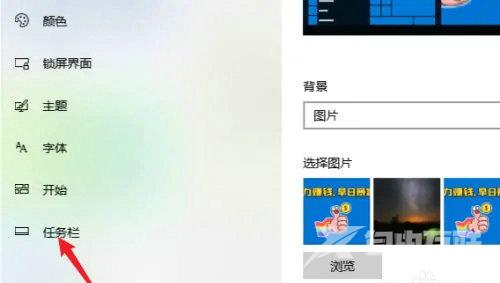
3、然后在右侧找到“通知区域”的【打开或关闭系统图标】;
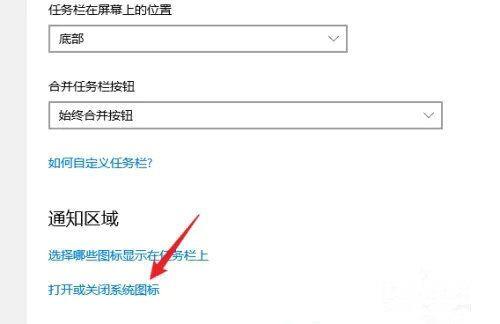
4、在系统图标中找到【操作中心】,然后点击右侧的滑块,将该功能开启即可;
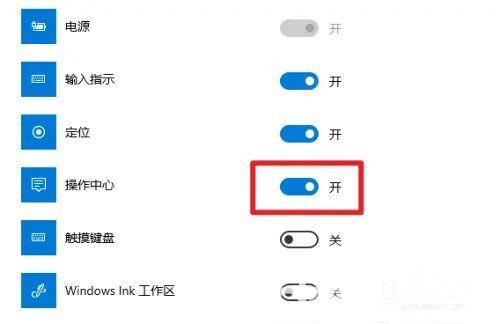
win10操作中心灰色打不开怎么办
方法一、
1.打开“任务管理器”(或者点击“CTRL+Shift+ESC”),
2.点击“文件”→“运行新任务”,
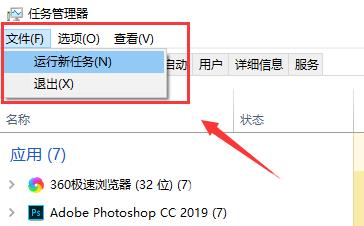
3、请确保勾选”使用管理员身份创建这个任务“,
4、输入”Powershell" ,
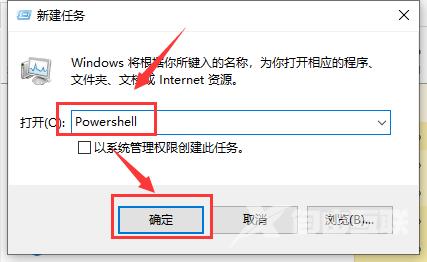
5、在Powershell中,输入以下两条命令:(第二条命令需要点击回车)
$manifest = (Get-AppxPackage Microsoft.WindowsStore).InstallLocation + '\AppxManifest.xml' ; Add-AppxPackage -DisableDevelopmentMode -Register $manifest
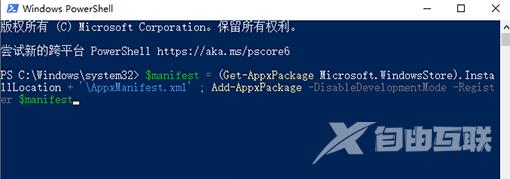
Get-AppXPackage -AllUsers |Where-Object {$_.InstallLocation -like "*SystemApps*"}
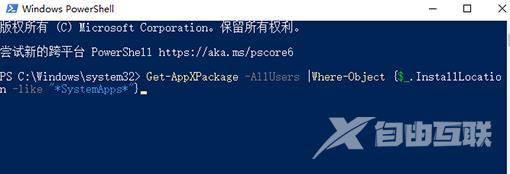
6、完成后关闭Powershell
7、重启计算机即可。
方法二、
1、先来看一下在打开的任务栏显示图标设置窗口中,“操作中心”右侧的开关为关闭状态,无法打开。
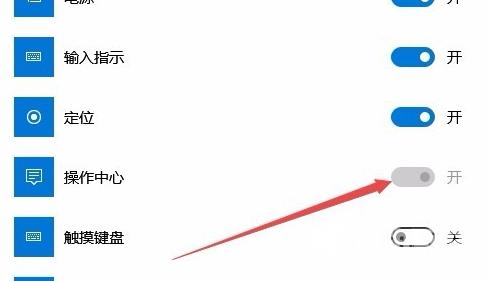
2、在Windows10的桌面,右键点击桌面左下角的开始按钮,在弹出的菜单中选择“运行”菜单项。
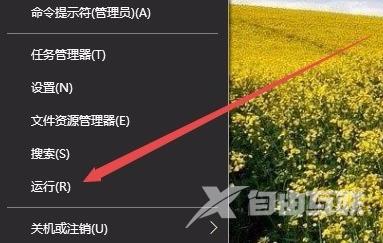
3、这时会打开Windows10的运行窗口,在窗口中输入命令“gpedit.msc”,然后点击确定按钮。
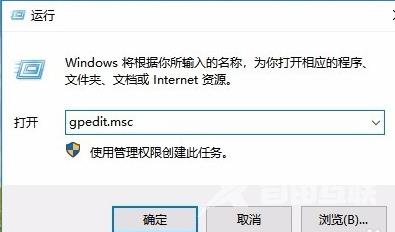
4、在打开的本地组策略编辑器窗口中,依次点击“用户配置”→“管理模板”→“开始菜单和任务栏”菜单项。
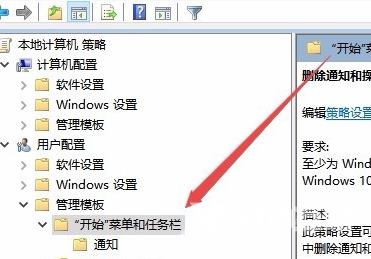
5、在右侧窗口中找到“删除通知和操作中心”设置项。
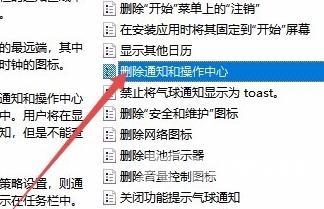
6、右键点击该设置项,在弹出菜单中选择“编辑”菜单项,或是直接双击“删除通知和操作中心”设置项。
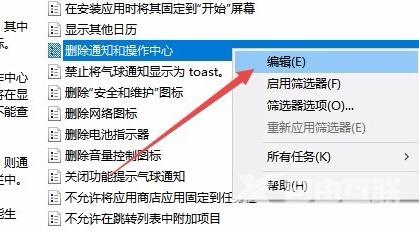
7、在打开的编辑窗口中,选择“已禁用”一项,最后点击确定按钮。
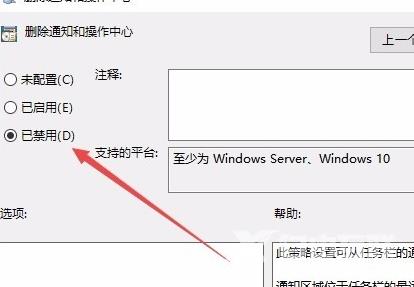
8、再次进入任务栏图标显示设置窗口,操作中心后面的开关已变成可编辑状态,打开该开关就可以了。

