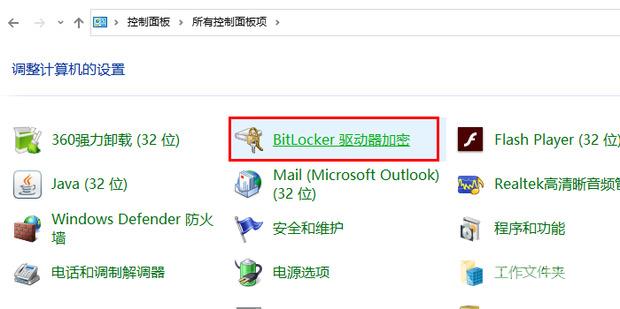bitlocker功能可以帮助我们更好的保护电脑性能安全。但是有不少win10家庭版的用户发现自己系统的bitlocker在控制面板中找不到,无法使用。今天自由互联小编就来给大家说明一下win10家庭
bitlocker功能可以帮助我们更好的保护电脑性能安全。但是有不少win10家庭版的用户发现自己系统的bitlocker在控制面板中找不到,无法使用。今天自由互联小编就来给大家说明一下win10家庭版强制开启bitlocker的方法步骤,有需要的用户们赶紧来看一下吧。

win10家庭版bitlocker找不到怎么办
具体步骤如下:
1.同时按下【Win+R】键,打开运行窗口。
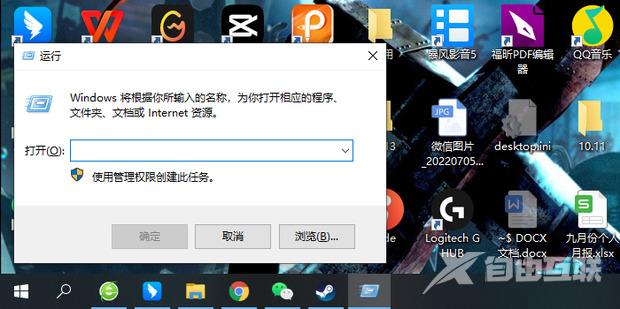
2.输入【services.msc】按下回车键。
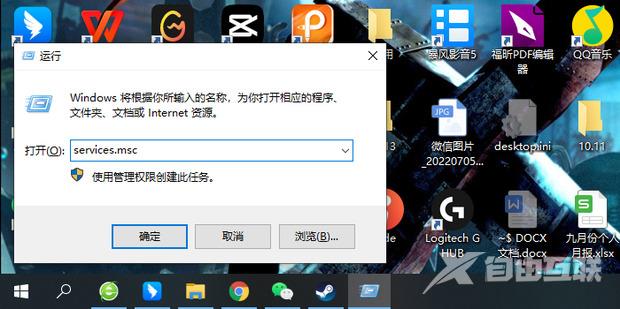
3.找到【BitLocker Drive Encryption Service】,双击打开。
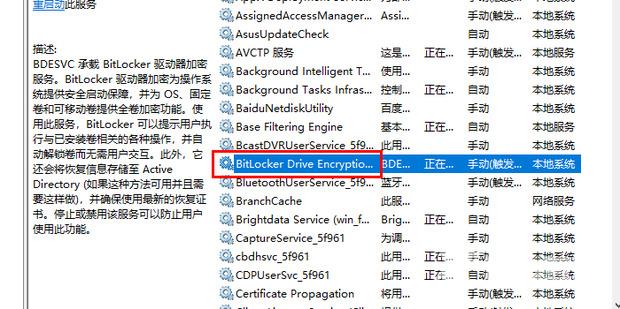
4.点击【启动】。
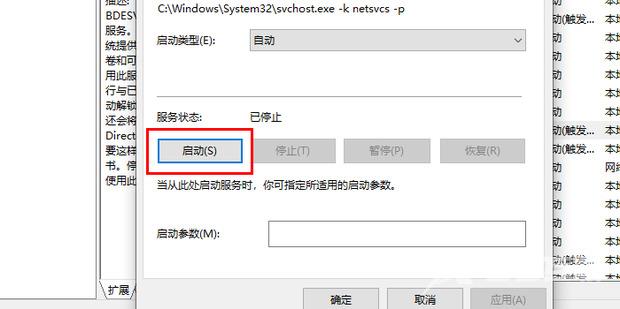
5.再把启动类型改成【自动】。
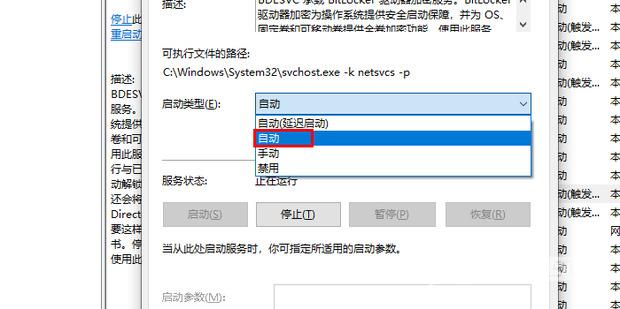
6.接着打开控制面板。
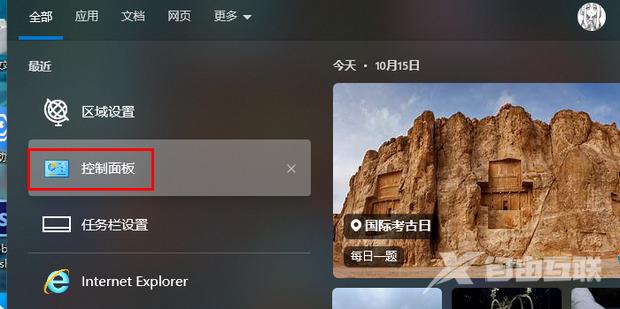
7.把查看方式改成【大图标】。
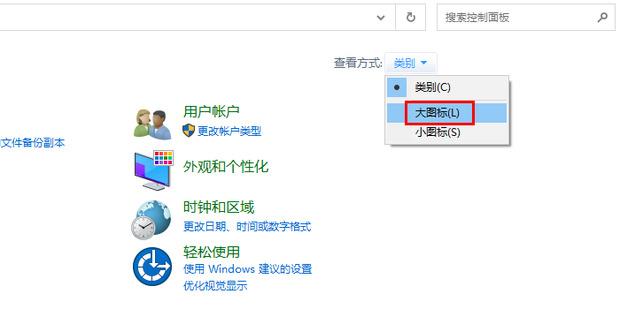
8.如图所示,这样就能看见bitlocker功能了。