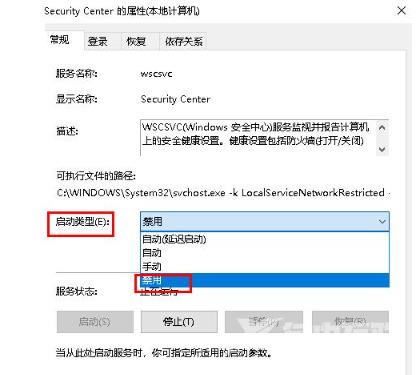win10关闭病毒和威胁防护怎么操作?虽然win10系统集成了强大的安全防护功能,但其安全中心通常会发出不必要的通知,让很多用户感到烦恼。为此,许多用户想要关闭安全中心。通过简
win10关闭病毒和威胁防护怎么操作?虽然win10系统集成了强大的安全防护功能,但其安全中心通常会发出不必要的通知,让很多用户感到烦恼。为此,许多用户想要关闭安全中心。通过简单的操作,您可以轻松地将其禁用。有需要的用户们赶紧来看一下吧。

win10怎样彻底关闭安全中心
方法一、
1、首先点击桌面左下角的“开始”,然后点击“设置”;
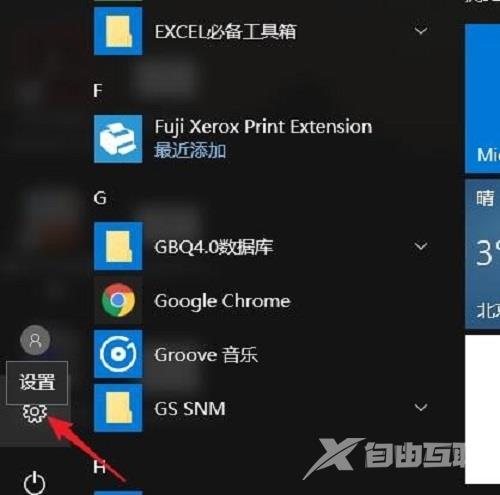
2、然后点击“更新和安全”;
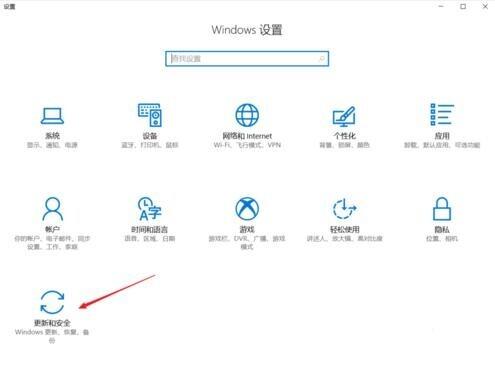
3、点击进入“windows安全中心”;
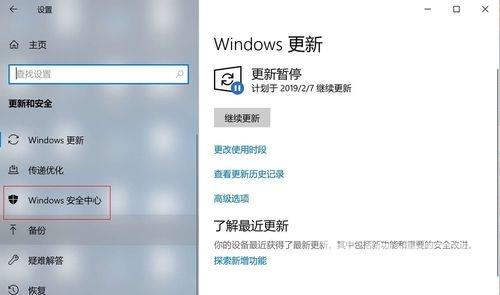
4、打开进入“widnows defender安全中心”,接着点击“病毒和威胁防护”;
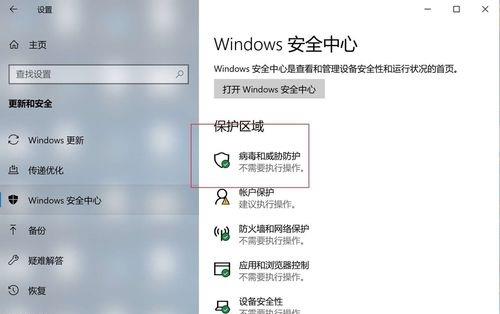
5、然后点击“病毒和威胁防护”设置;
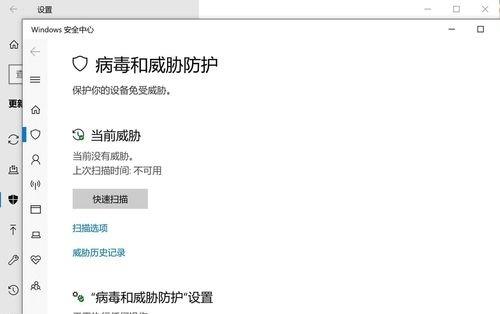
6、将“实时保护”以及“云提供的保护”都取消勾选,然后确认即可;
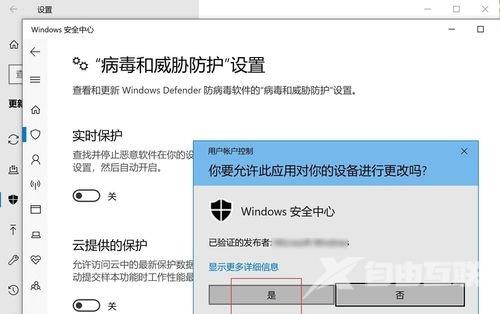
7、那么这样的话病毒和威胁防护就被关闭了。
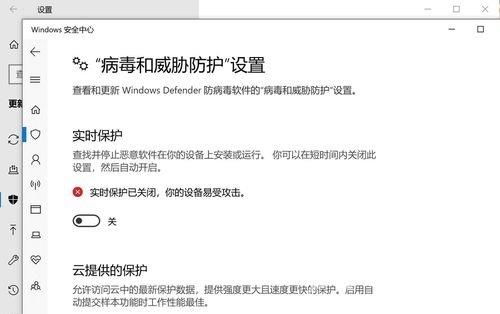
方法二、
1、按下“win+R”组合键,打开“运行”窗口,输入“services.msc”,按下“回车”键。
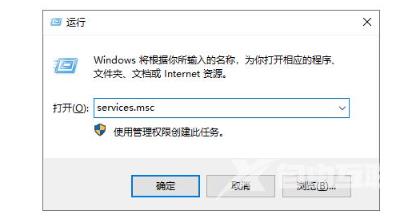
2、在出现的“服务”窗口中,找到“SecurityCenter”,右键点击并选中“属性”选项。
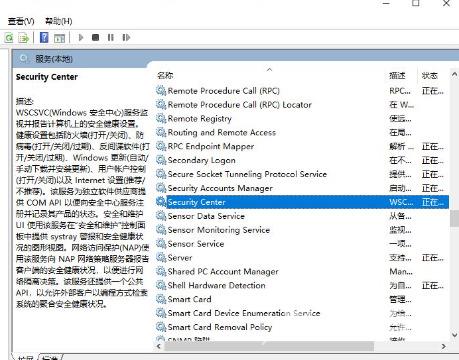
3、将“启动类型”更改为“禁用”,即可完成操作。