net3.5是windows10系统中运行的必要组件。但是有不少用户发现自己的系统每次安装net3.5的时候都会失败。出现这个问题,只要对系统相关设置进行调整即可。今天自由互联小编就使用详细
net3.5是windows10系统中运行的必要组件。但是有不少用户发现自己的系统每次安装net3.5的时候都会失败。出现这个问题,只要对系统相关设置进行调整即可。今天自由互联小编就使用详细的图文教程,来告诉大家win10无法安装net3.5的解决方法,赶紧来看一下吧。

win10安装net3.5不成功怎么办
方法一、
1.在桌面找到此电脑并右键点击属性。
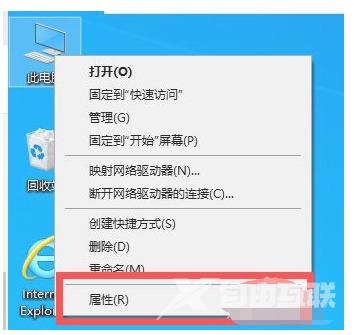
2.点击左侧列表中的控制面板主页。
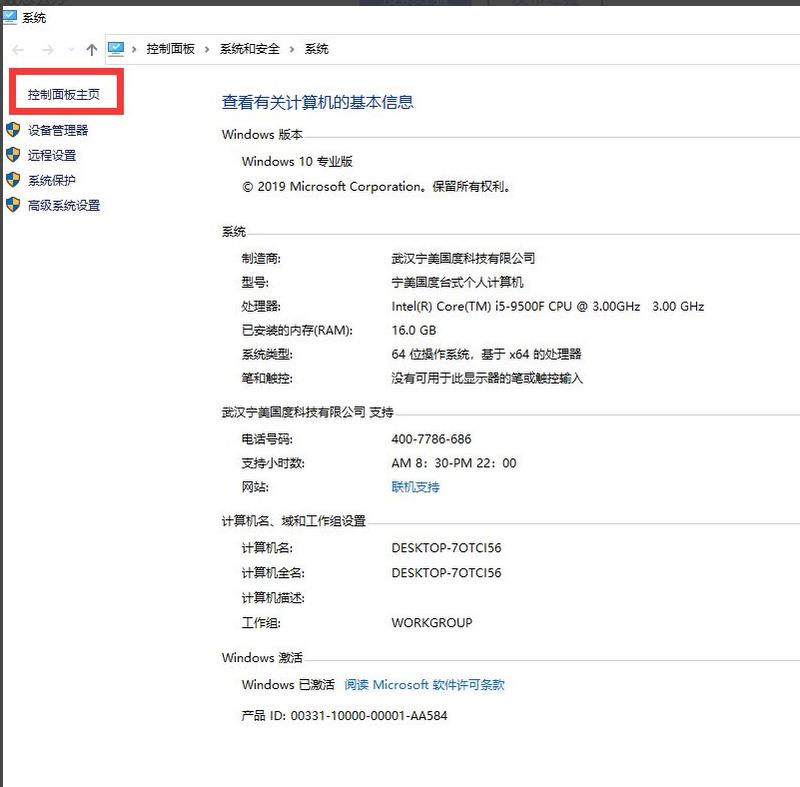
3.点击程序,再点击程序和功能。
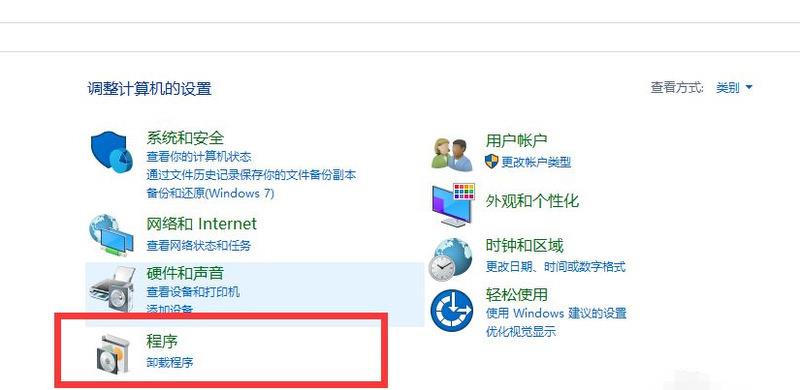
4.点击左侧的启动或关闭windows功能。
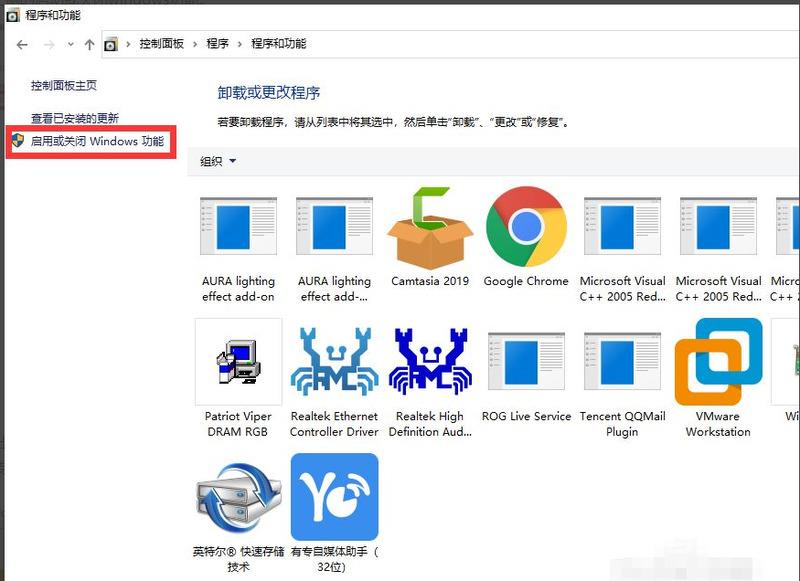
5.在弹出的窗口中勾选.NET FRAMEWORK3.5服务选项,点击确定。再进行下载。
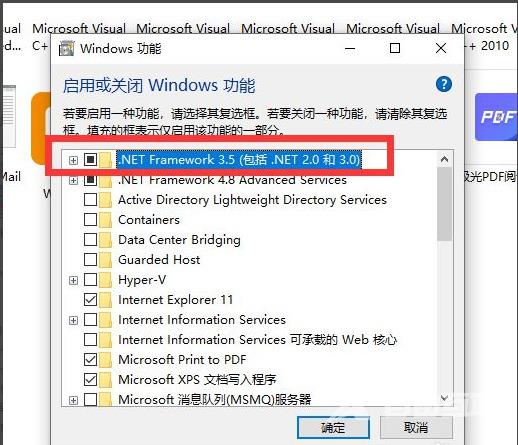
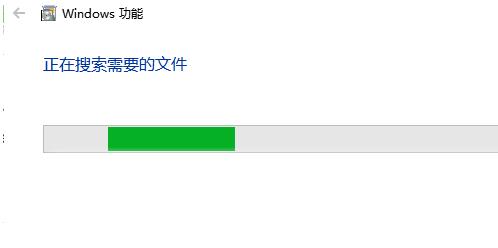
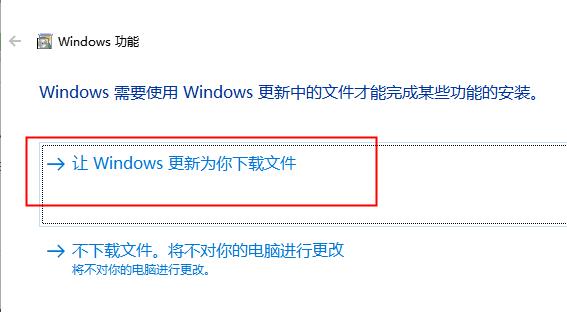
6.出现Windows 无法完成请求的更改,如下图所示,则需要进一步解决。
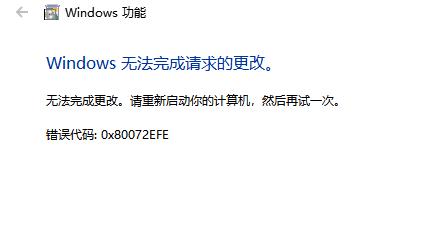
7.首先Win + R打开运行框,输入services.msc,确定后弹出服务弹窗。找到windows installer服务,如未启动,双击后弹出属性界面来将其启动。
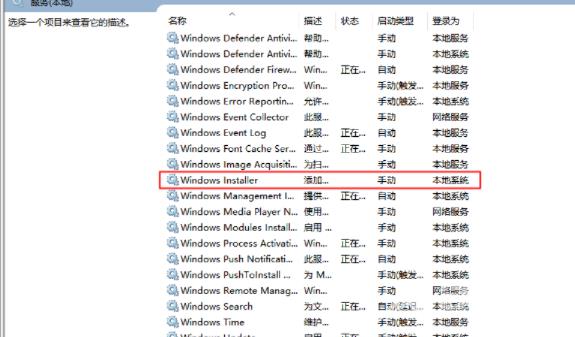
8.然后再找到Windows Update服务,双击打开属性窗口,将‘启动类型’改为自动。
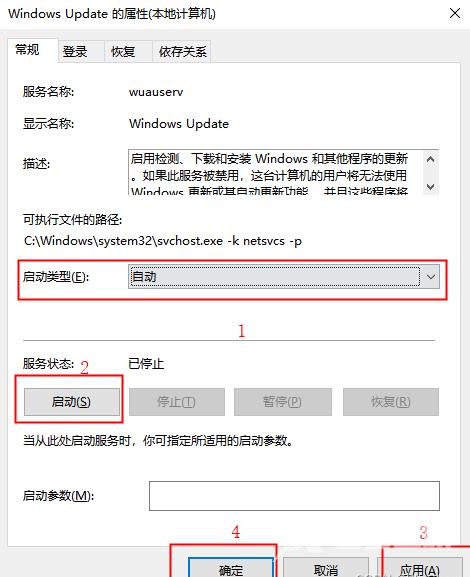
9.最后Win + R打开运行框,输入cmd进入 doc 命令行界面,输入 sfc /scannow,等待扫描完后重启即可。

10.如果还是有文件无法修复。鼠标右键点击菜单工具栏,点击windowspowershall(管理人员)。
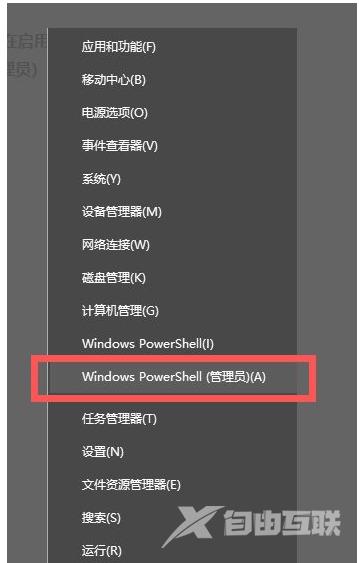
11.在命令行依次输入DISM.exe /Online /Cleanup-image /Scanhealth 和 DISM.exe /Online /Cleanup-image /Restorehealth,等待安装,注意反斜杠前有空格。
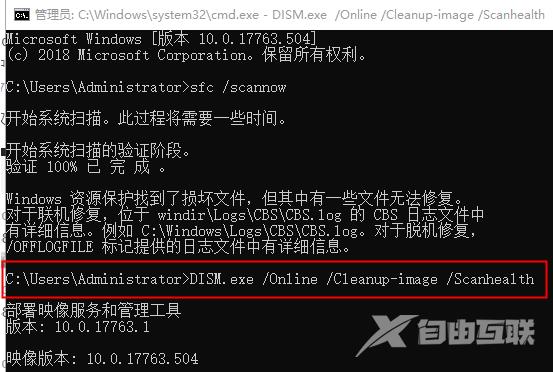
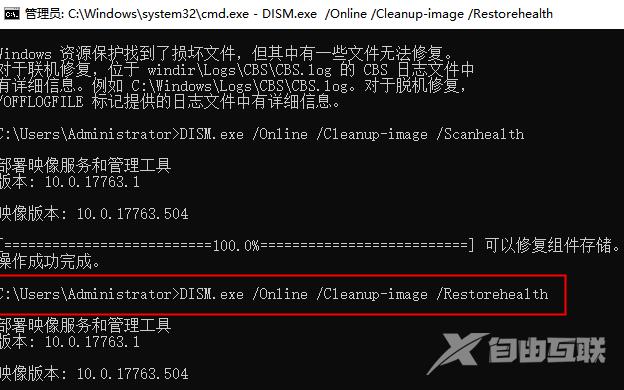
12.等待部署完后,再次输入sfc /scannow,等待扫描完后重启即可。
