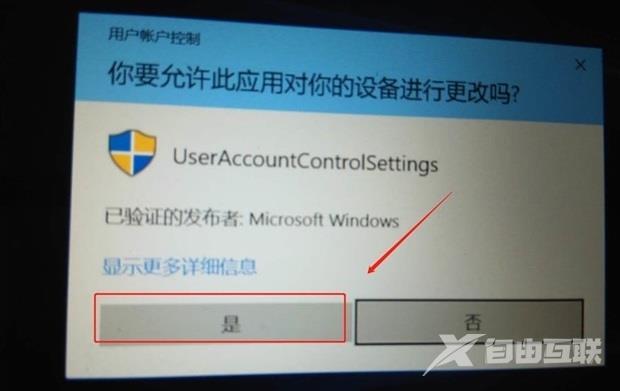打开软件时弹出提示窗是Win10的特色之一,它可以让用户确认所打开的软件是否符合其需求。然而,也有一些用户不想开启此功能。因此今天自由互联小编就来给大家详细说明一下win1
打开软件时弹出提示窗是Win10的特色之一,它可以让用户确认所打开的软件是否符合其需求。然而,也有一些用户不想开启此功能。因此今天自由互联小编就来给大家详细说明一下win10打开软件提示是否运行的解决方法,有需要的用户们赶紧来看一下吧。

windows10打开软件时总要提示怎么关闭
具体步骤如下:
1.右键单击“此电脑”图标,在右键菜单中选择“属性”。
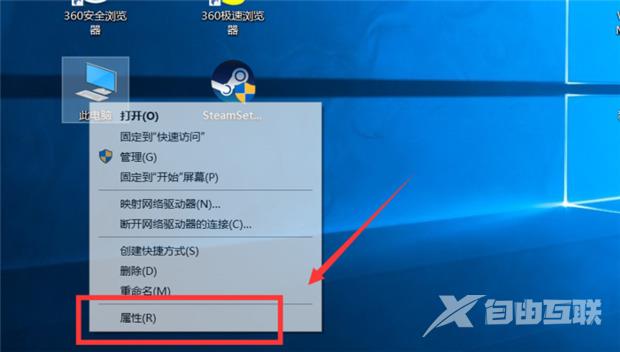
2.弹出的属性窗口中,单击“安全和维护”选项。
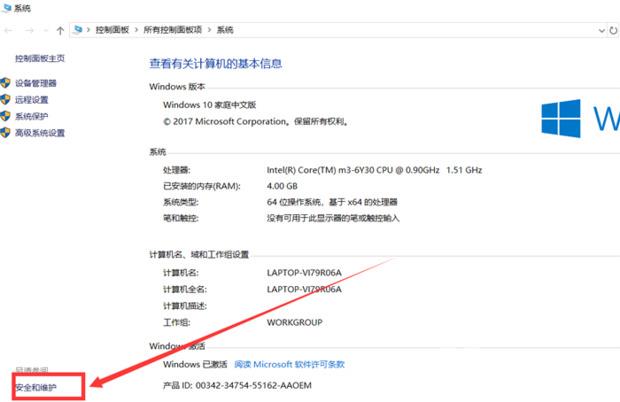
3.安全和维护界面中,单击“更改用户账户设置控制”选项。
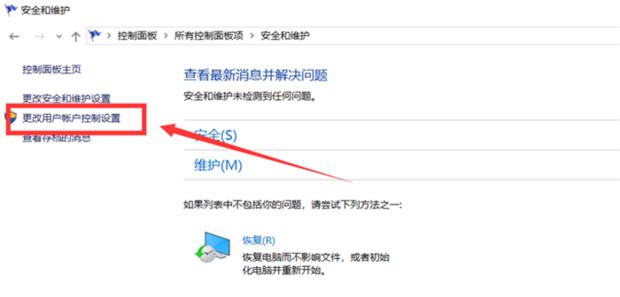
4.弹出的窗口中,将控制按钮调到最下面的一个格。
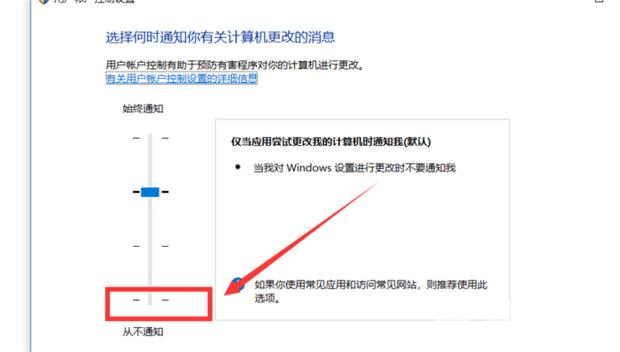
5.单击下方“确认”按钮保存设置。
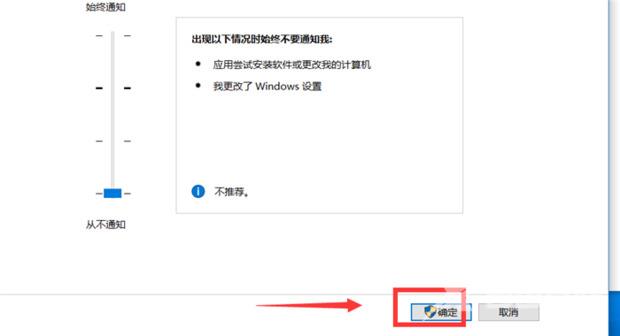
6.最后由于更改设置会有询问窗口弹出,单击“是”即可完成设置。