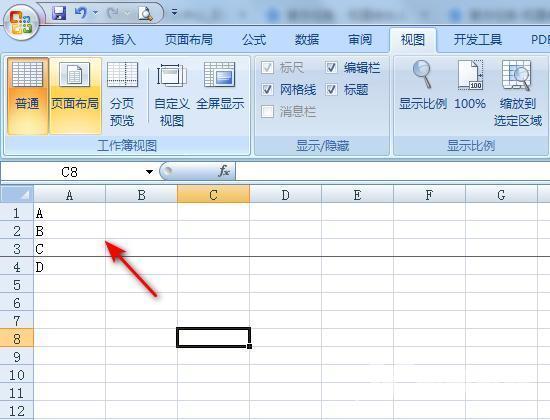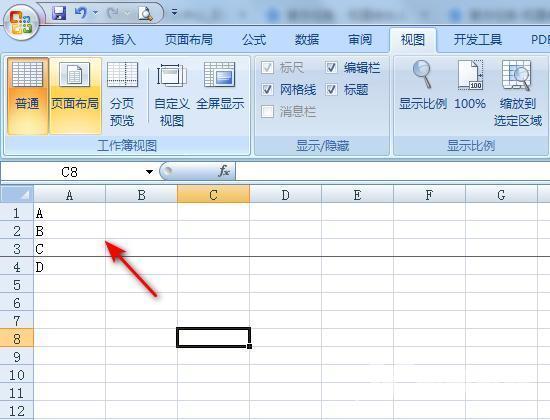当我们在使用excel的时候,有时会需要固定某行某列不滚动,方冻结固定便和其他行列的数据作对比。但是有不少用户们不清楚excel固定一行不滚动怎么操作。今天小班就来给大家说明一
当我们在使用excel的时候,有时会需要固定某行某列不滚动,方冻结固定便和其他行列的数据作对比。但是有不少用户们不清楚excel固定一行不滚动怎么操作。今天小班就来给大家说明一下excel冻结固定任一行列的详细方法步骤,有需要的用户们赶紧来看一下吧。
excel固定一行不滚动怎么操作
具体步骤如下:
1、excel固定一行不滚动的话,先打开一个excel文档,如图所示,我们想要固定第3行的话,那么应该选中第4行。
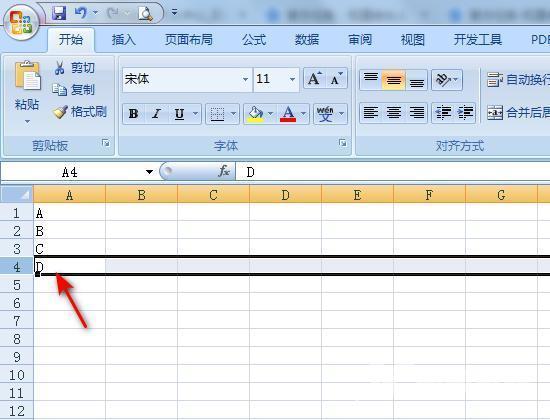
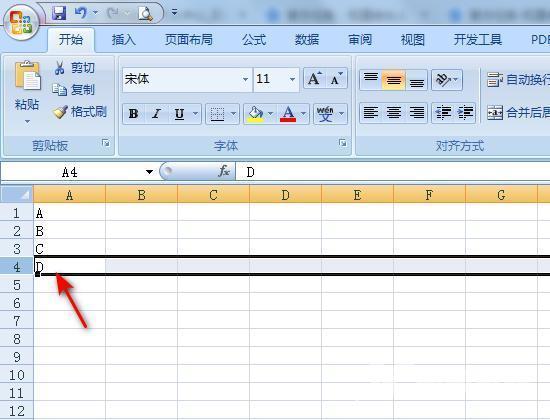
2、然后我们点击工具栏中的视图。
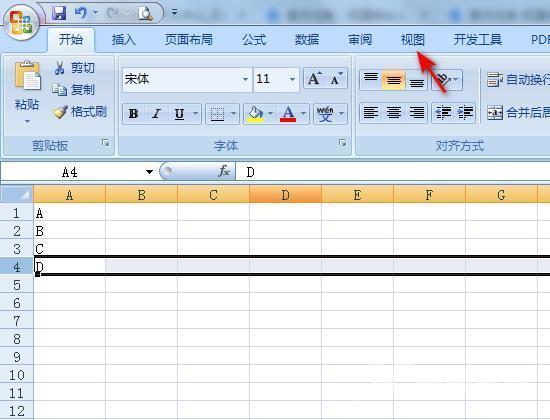
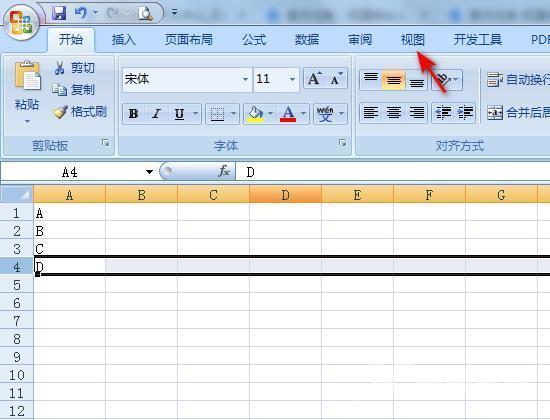
3、之后点击工具栏中的冻结窗口。
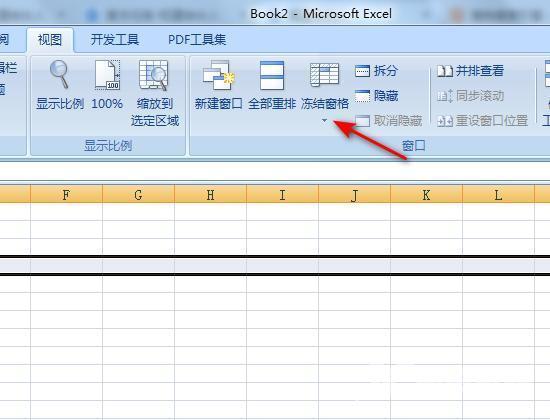
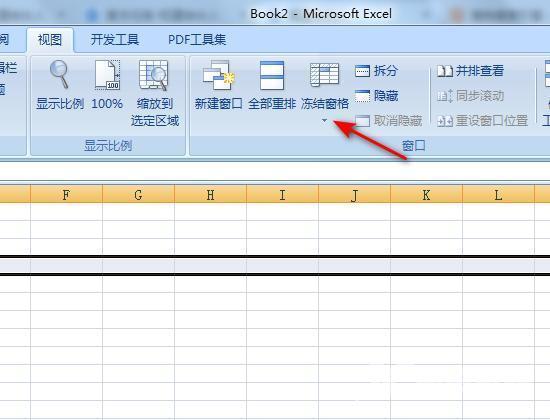
4、弹出的界面,点击冻结拆分窗口。
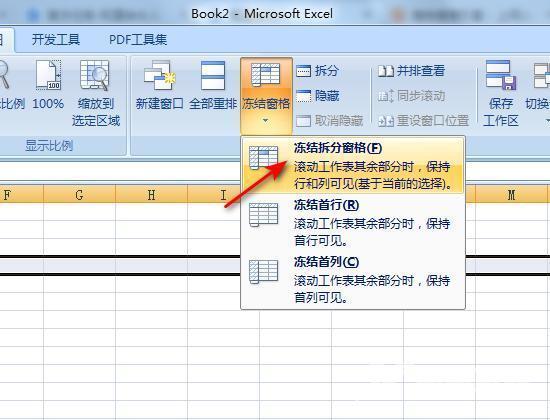
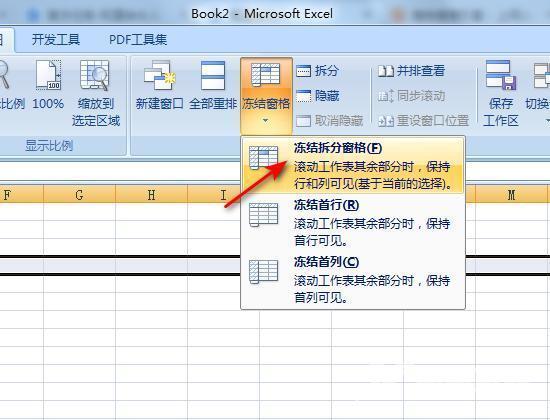
5、此时我们便固定了第3行不滚动了。如图所示。所以,我们想要固定一行不滚动的话,那么就要选择下一行,然后进行冻结窗口就可以了。