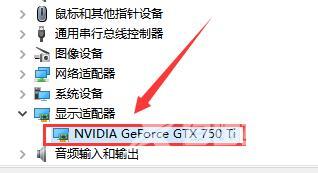当我们的显卡驱动出现问题时,使用常规的卸载方式,无法完全卸载干净驱动,会导致后续驱动无法成功安装,这时候我们需要进入安全模式,卸载驱动。那么win10系统怎么进入安全模
当我们的显卡驱动出现问题时,使用常规的卸载方式,无法完全卸载干净驱动,会导致后续驱动无法成功安装,这时候我们需要进入安全模式,卸载驱动。那么win10系统怎么进入安全模式下卸载显卡驱动呢?今天自由互联小编就来给大家说明一下安全模式下卸载干净显卡驱动的详细教程,有需要的用户们赶紧来看一下吧。
win10系统怎么进入安全模式下卸载显卡驱动
具体步骤如下:
1、进入Windows 10桌面后,点击开始菜单,然后再点击“设置”。
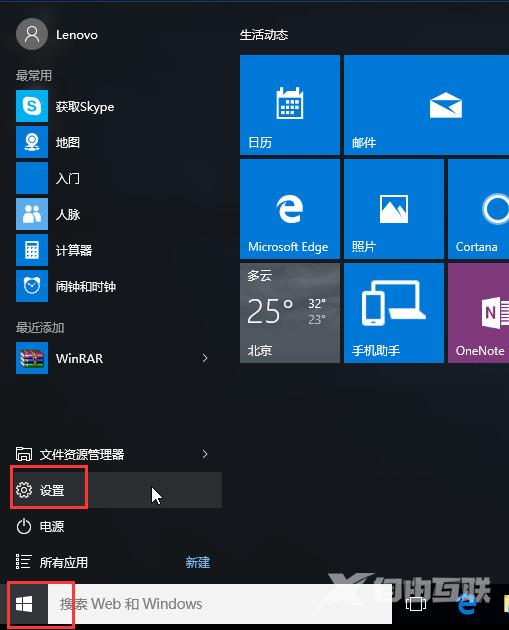
2、然后选择“更新和安全”。
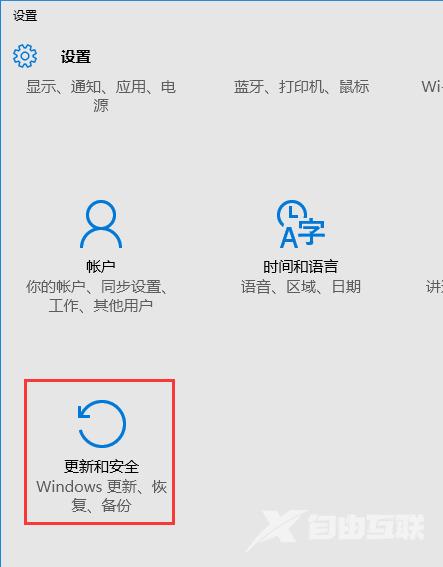
3、在“更新和恢复”界面下点击“恢复”,然后在高级启动下面点击“立即重启”。
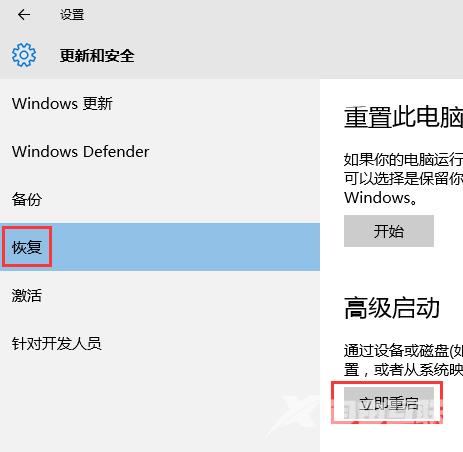
4、选择一个选项,选择“疑难解答”。
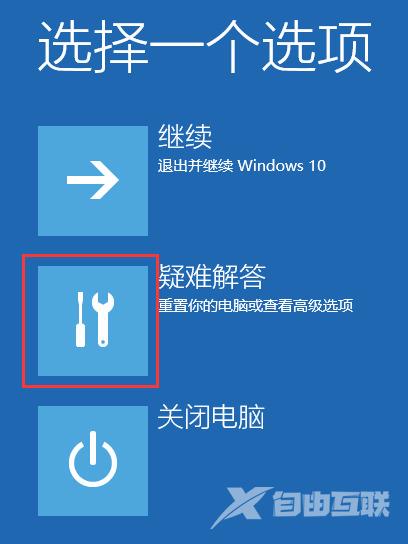
5、在“疑难解答”中点“高级选项”。
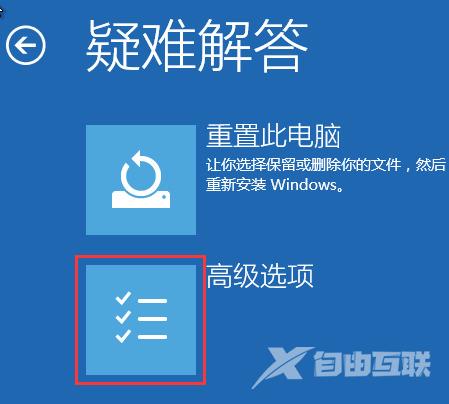
6、在高级选项中点击“启动设置”。
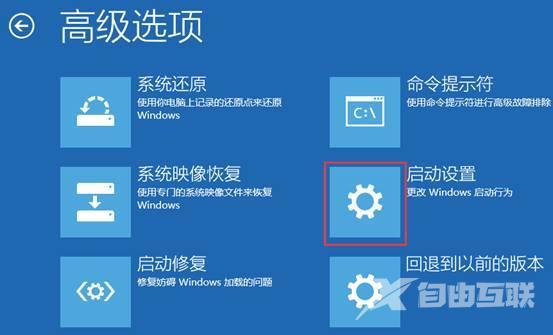
7、之后再点击“重启”按钮。

8、电脑此时会重启,重启后会看到如下图所示界面。
按一下“F4”键或数字“4”就选择的是安全模式。
其他的模式也是使用这个方法选择,选择以后会直接进去。
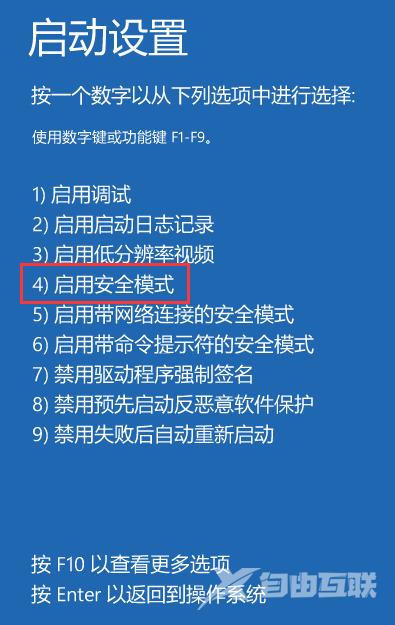
9、右击“此电脑”属性,然后再进入“设备管理器”,或者按下WIN+X组合键,调出功能列表再选择“设备管理器”进入。
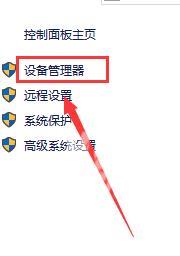
10、打开设备管理器后,可以看到有很多设备,如果要卸载显卡驱动的话,可以找到“显示适配器”并展开,
如果是双显卡电脑,可以看到两个选项,一般Intel 标识的是核心显卡,
另一个则是独立显卡,确定好后,右键点击,选择“卸载”,然后选择“是”就可以了,
当然禁用也可以解决一些问题效果是一样的。