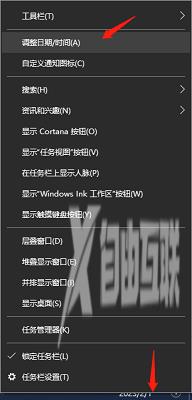许多用户在电脑上查看日历时,除了想了解阳历,还希望了解农历日期。但是,Windows 10系统默认不显示农历日期。那么win10右下角日历怎么显示农历呢?今天自由互联小编就给大家介绍
许多用户在电脑上查看日历时,除了想了解阳历,还希望了解农历日期。但是,Windows 10系统默认不显示农历日期。那么win10右下角日历怎么显示农历呢?今天自由互联小编就给大家介绍一下win10桌面日历设置农历方法,有需要的用户们赶紧来看一下吧。

win10右下角日历怎么显示农历
具体步骤如下:
1、打开Windows10电脑后,直接点击左下角的开始菜单,然后在点击弹出菜单里的【设置】图标。
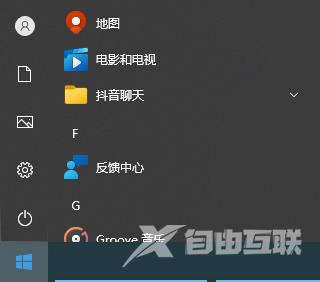
2、在打开Windows10设置对话框里直接点击【时间和语音】。
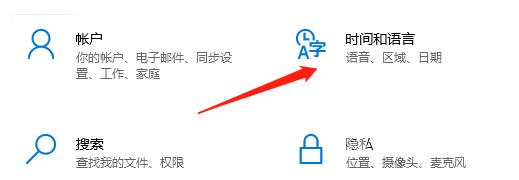
3、’打开Windows10时间和语言窗口后,直接点击左侧导航里的【日期和时间】。
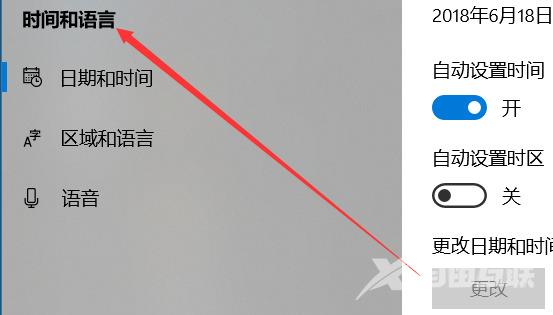
4、在右侧的日期和时间窗口里,直接往下滑动找到【在任务栏中显示其他日历】下拉框。
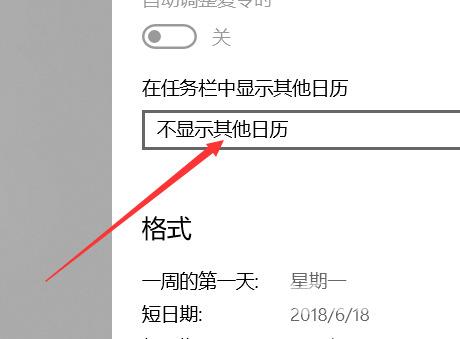
5、在打开的下拉框里直接点击选择【简体中文农历】选项。
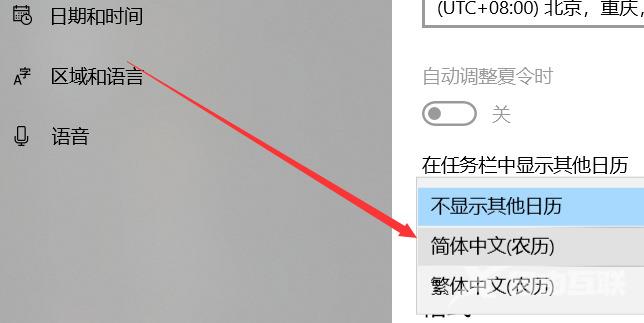
6、在任务栏中显示其他日历选择设置为简体中文农历后,直接点击关闭就了。
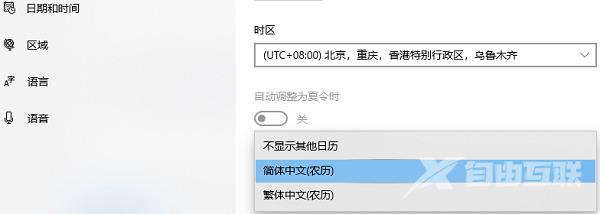
7、此时在点击任务栏右下角的时间就会弹出中国农历日历了。
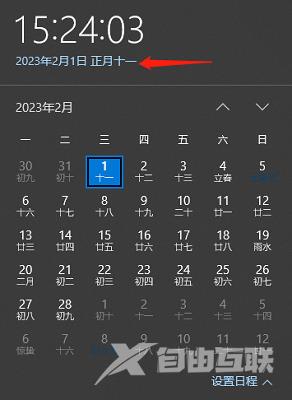
8、当然,可以直接右键win10右下角的任务栏里的时间,然后点击弹出菜单里的【调整日期/时间】。