一般我们在使用win11电脑系统时,会存在着多种电源计划,比如:平衡、高性能、节能等等。但是最近有用户发现自己电源功能中的高性能模式不见了或者是只存在平衡模式。今天自由
一般我们在使用win11电脑系统时,会存在着多种电源计划,比如:平衡、高性能、节能等等。但是最近有用户发现自己电源功能中的高性能模式不见了或者是只存在平衡模式。今天自由互联小编就来给大家详细说明一下win11电源模式的设置找回方法,有需要的用户们赶紧来看一下吧。

win11电源高性能不见了了怎么找回
1、首先我们打开“控制面板”
2、接着将右上角查看方式改为“大图标”。
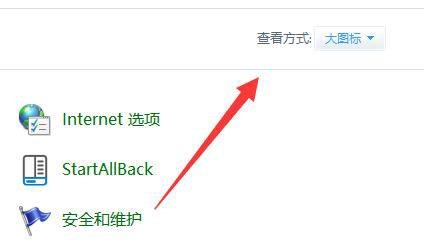
3、然后打开其中的“电源选项”。
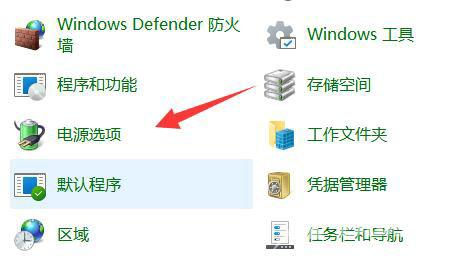
4、如果其中没有高性能,那么点击左边“创建电源计划”。
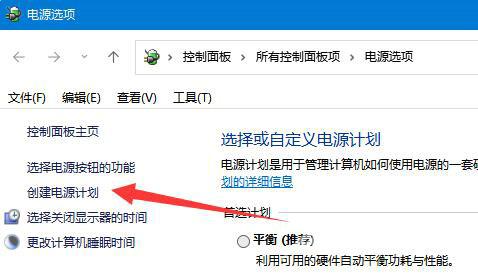
5、将计划名称命名为高性能并进行创建。
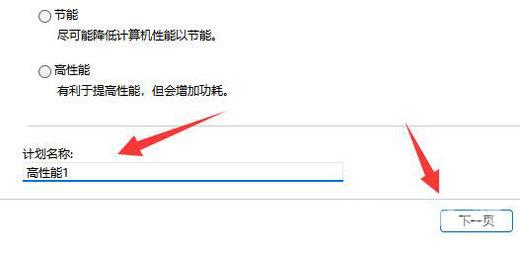
6、创建完成后,选中它,点击“更改计划设置”。
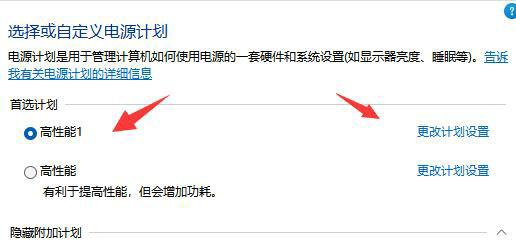
7、最后点击“更改高级电源设置”,在其中就可以自由修改想要的高性能电源设置了。
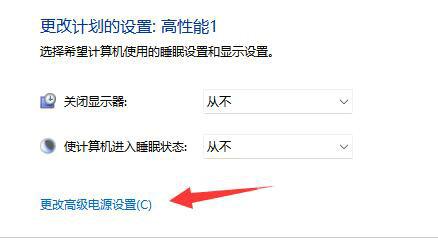
win11电源计划只有平衡模式怎么办
1.打开cmd命令提示符,输入
powercfg -s 8c5e7fda-e8bf-4a96-9a85-a6e23a8c635c
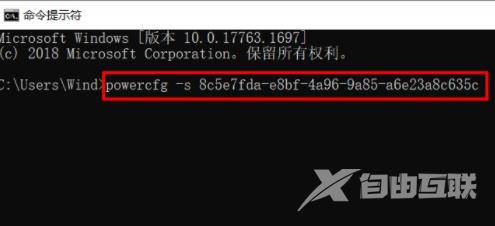
2.进入电源选项查看(打开控制面板,在右上角搜索框中输入“电源选项”进行搜索)。可以看到已经开启其他性能模式。
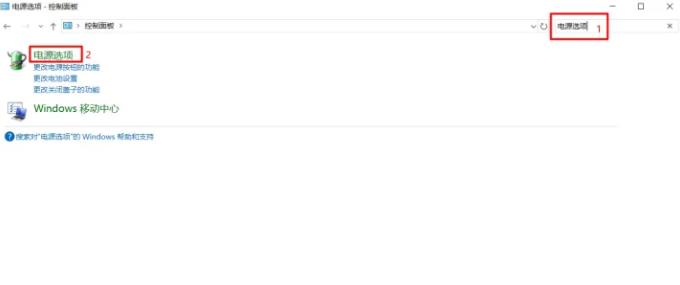
、
其它电源模式命令
高性能:powercfg -s 8c5e7fda-e8bf-4a96-9a85-a6e23a8c635c
卓越性能:powercfg -s e9a42b02-d5df-448d-aa00-03f14749eb61
平衡:powercfg -s 381b4222-f694-41f0-9685-ff5bb260df2e
节能:powercfg -s a1841308-3541-4fab-bc81-f71556f20b4a
