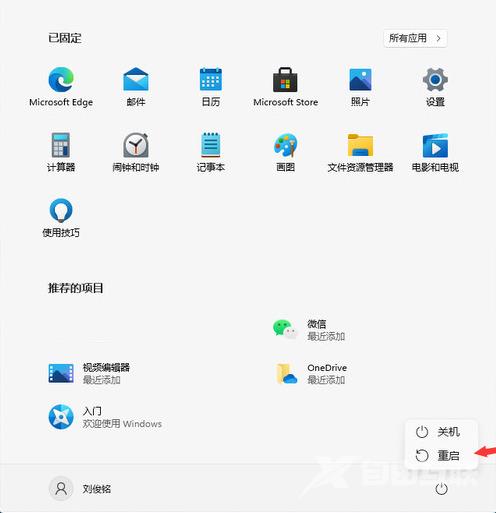我们可以通过在windows11系统中设置护眼模式,来更好的保护日常用眼。常见的护眼模式有两种,一种是夜间模式,一种是护眼豆沙绿。本文将分别来和大家说明一下这两种模式的开启方
我们可以通过在windows11系统中设置护眼模式,来更好的保护日常用眼。常见的护眼模式有两种,一种是夜间模式,一种是护眼豆沙绿。本文将分别来和大家说明一下这两种模式的开启方法。不清楚win11怎么开启护眼模式的用户们赶紧来查看本图文教程吧。

win11怎么开启护眼模式
方法一、夜间模式
1.第一种护眼模式就是夜间模式,首先点击开始。
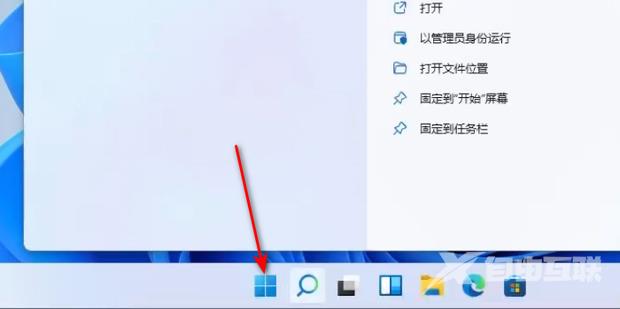
2.打开设置。
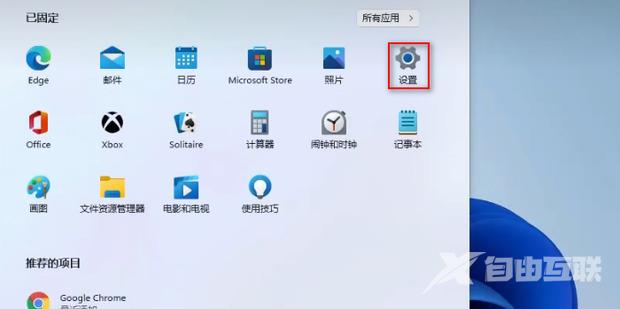
3.点击显示。
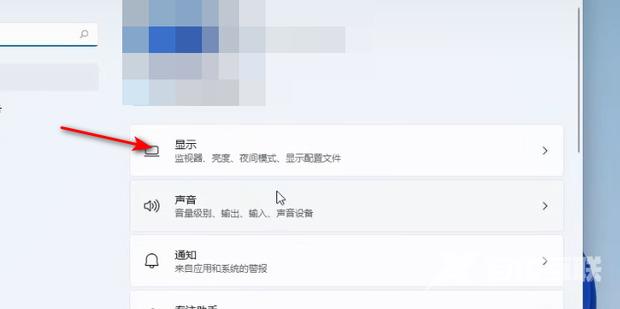
4打开夜间模式。
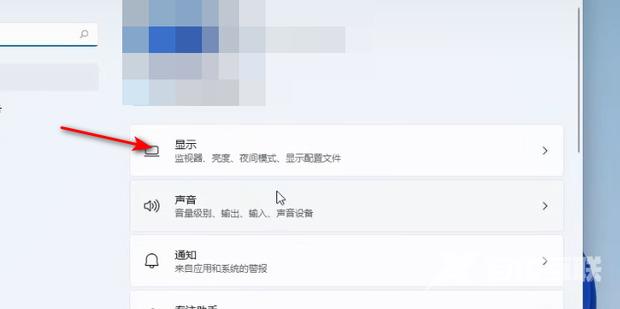
5.随后点击更多,也就是如图标注的按钮。
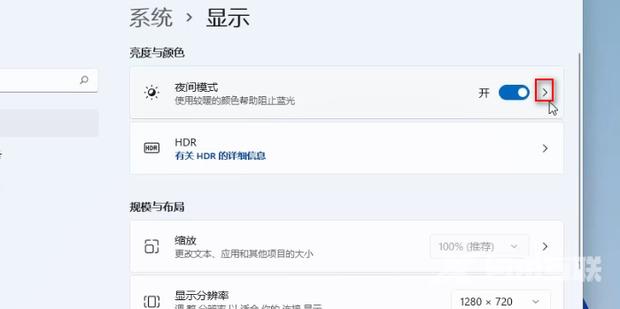
6.可以在这里设置强度以及开启时间。
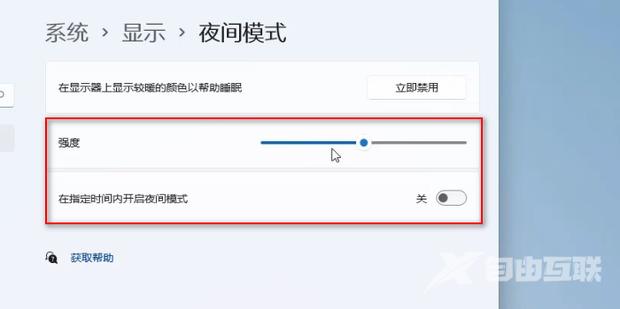
方法二、护眼豆沙绿
1.点击左下角菜单,点击开始键打开"运行",或者点击"WIN+R"也能打开”运行“框,打开后,在框内输入regedit,并按下回车,转到注册编辑表;
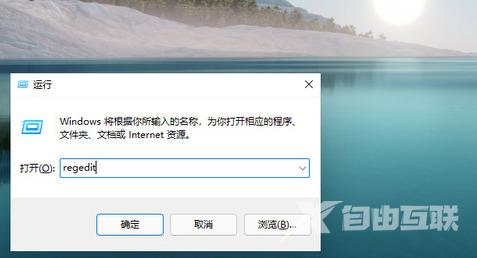
2.选择左侧"HKEY_CURRENT_USER:,再点击进入;
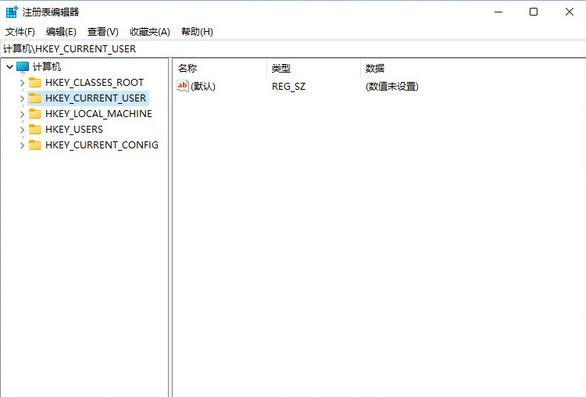
3.进入界面后,再次点击"Control Panel"进入;
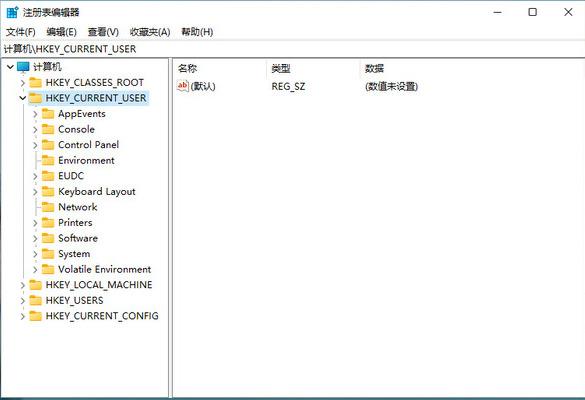
4.进入文件夹页面后,再点击左侧的Control Panel里面的color;
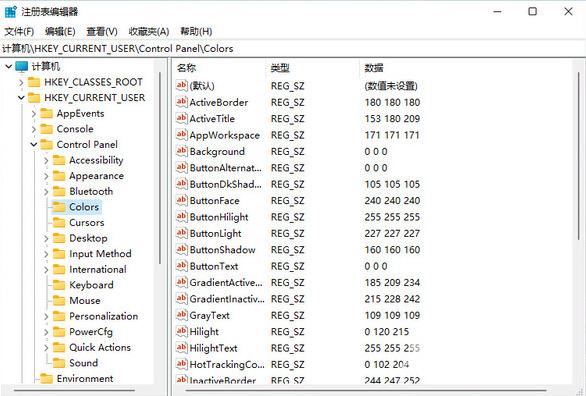
5.进入Colors 界面后,找到下面的windows,并点击它;
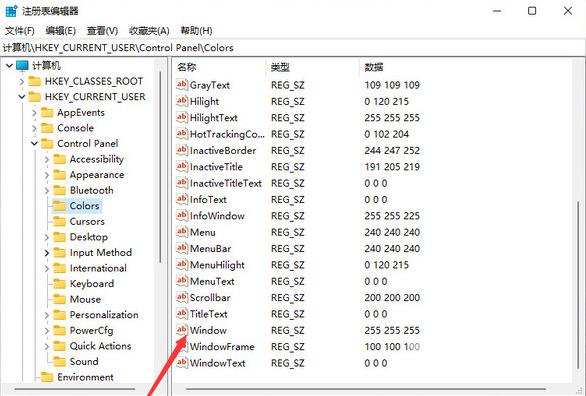
6.进入界面后,就可以根据自己的需求调整护眼绿参数:202 234 206,填写完后,选择确定即可;
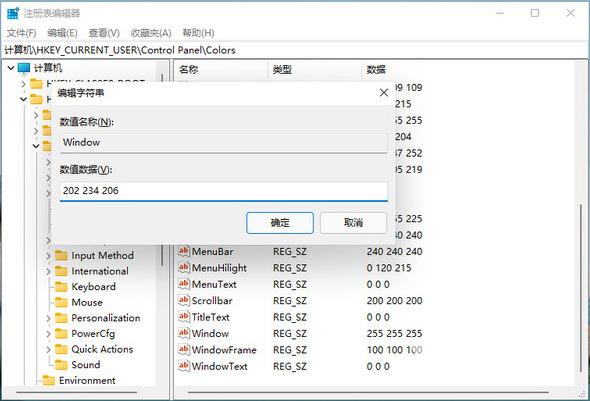
7.打开左下角菜单栏,点击重启电脑,重启完成后便可。重启完成后,就可以发现护眼绿已经生效了。