win11任务栏图标消失了怎么处理?有许多某用户在更新了Win11系统后,发现当他们打开电脑时,任务栏上的所有图标都不见了,他们不知道应该怎么处理。其实该问题的解决办法非常的简
win11任务栏图标消失了怎么处理?有许多某用户在更新了Win11系统后,发现当他们打开电脑时,任务栏上的所有图标都不见了,他们不知道应该怎么处理。其实该问题的解决办法非常的简单,操作起来也是比较方便的,不知道的小伙伴,不妨跟着自由互联小编一起来看看,自由互联小编整理的win11底部任务栏不显示图标的解决办法吧。

win11任务栏图标消失了怎么处理
方法一:
1.按下Ctrl+Shift+Esc键以打开任务管理器。
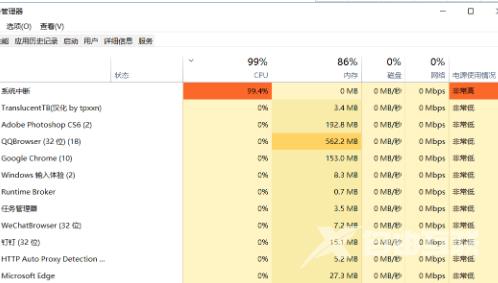
2.在任务管理器中,点击右上角的“文件”菜单,选择“运行新任务”选项。
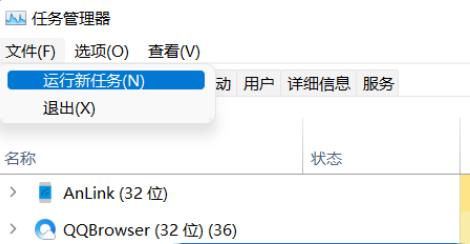
3.在新任务对话框中,输入“Control”并按回车键。
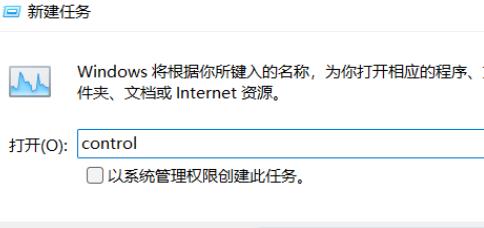
4.现在控制面板已经打开了,找到并点击“日期和时间”选项。
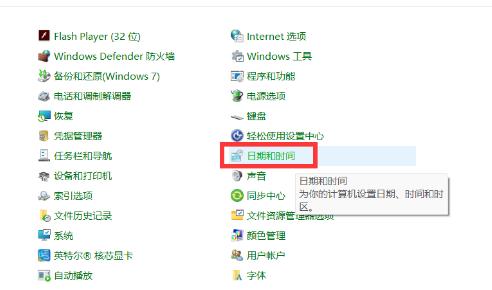
5.在日期和时间设置页面中,取消“自动设置时间”功能。具体操作见下图。
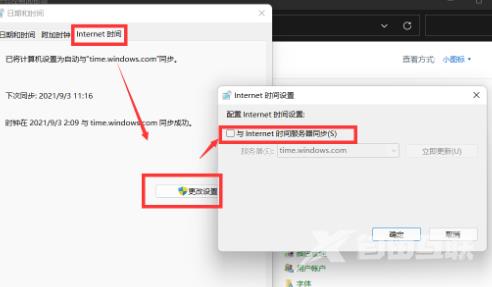
6.取消同步后,手动将日期修改为9月5日或以后的日期即可修复问题。
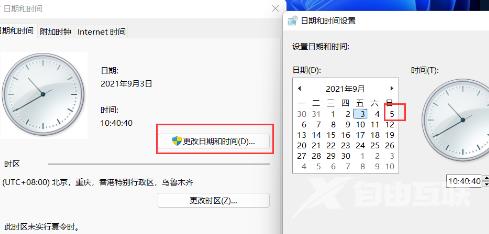
方法二:
1.按下Ctrl+Alt+Del快捷键打开选项菜单,选择“任务管理器”。
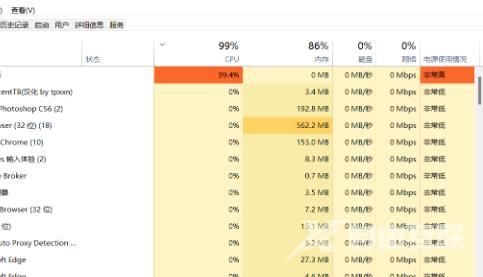
2.在任务管理器中,点击“文件”菜单,选择“新建任务”选项。
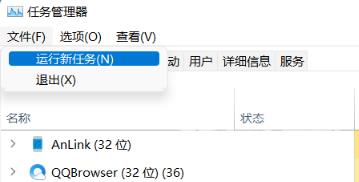
3.在弹出的“新建任务”对话框中,输入“cmd”,按Enter键打开命令提示符窗口。可以勾选“以管理员身份运行此任务”选项。
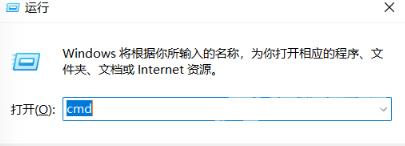
4.在命令提示符窗口中,复制并粘贴以下命令,然后按Enter键执行:reg add HKCUSOFTWAREMicrosoftWindowsCurrentVersionIrisService /f shutdown -r -t 0
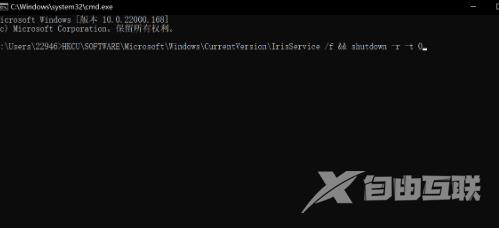
5、执行后将会重启计算机。
